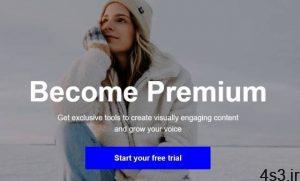انتقال عکس های آیفون به کامپیوتر در ویندوز ۱۰
انتقال عکس های آیفون به کامپیوتر در ویندوز ۱۰
مجموعه: موبایل ، لپ تاپ و تبلت
ارسال عکس های آیفون به کامپیوتر در ویندوز ۱۰
بدون شک همه ی ما علاقه داریم تصاویر زیبا و خلاقانه ای را که با موبایل یا تبلت خود گرفته ایم با استفاده از کامپیوتر در ابعاد بزرگتر مشاهده کرده و همچنین آنها را برای همیشه ذخیره کنیم. خوشبختانه در ویندوز ۱۰ امکان این امر آسانتر شده و می توانید به راحتی آیفون یا آیپد خود را با این نسخه از ویندوز، همگام سازی نمایید.
خیلی از کابرانِ آیفون، آن را به خاطر دوربین با کیفیت آن میخرند. و به همین صورت، عکسها و ویدیوهای زیادی با استفاده از آیفون خود میگیرند. اگر شما نیز از این دسته از افراد هستید و اکنون تمایل دارید عکسهای گرفته شده با آیفون خود را به کامپیوتر یا لپتاپِ ویندوز ۱۰ خود منتقل کنید، در ادامه سادهترین روشها برای انجام این کار را شرح خواهیم داد.
انتقال عکس های آیفون به کامپیوتر در ویندوز ۱۰
انتقال عکسهای آیفون به ویندوز ۱۰ با استفاده از File Explorer
در مرحلهی اول، باید نرمافزار iTunes را روی لپتاپ خود نصب کنید. کافیست به آدرسِ وبسایت www.apple.com/itunes/download مراجعه کنید و نسخهی مخصوص سیستم عامل کامپیوتر یا لپتاپ خود را با کلیک کردن روی Download now دانلود و سپس روی سیستم نصب کنید.
حالا آیفون خود را با استفاده از کابلهای مربوطه، به پورتِ USB لپتاپ یا کامپیوتر خود وصل کنید. حالا روی منوی استارت کلیک کنید و گزینه File Explorer یا Windows Explorer را انتخاب کنید.
البته میتوانید با فشار دادن همزمان کلیدهای Windows Key + E نیز این کار را انجام دهید و فایل اکسپلورر را باز کنید.
در سمتِ چپ صفحهی File Explorer، روی علامتِ فلشمانند که در کنار گزینهی This PC قرار دارد کلیک کنید. این علامت فلش تقریبا به این شکل است: <
وقتی روی این فلش کلیک کنید، چندین گزینه در زیرِ This PC نمایش داده خواهد شد. اگر احیانا این گزینهها از قبل نمایان بودند، دیگر لازم به کلیک روی این فلش نیست.
حالا روی آیفون یا آیپد خود که نمایان شده کلیک کنید. این گزینه به صورت NAME’s iPhone یا NAME’s iPad نمایش داده میشود؛ روی Internal Storage دابل کلیک کنید.
روی DCIM دابل کلیک کنید.
احتمالا چندین فولدر در این صفحه خواهید دید. یکی از این فولدرها، فولدر عکسهای شما است. یکی یکی روی این چند فولدر کلیک کنید تا فولدر مورد نظر را پیدا کنید.
حالا که وارد فولدر عکسها شدید، روی عکس مورد نظر راست کلیک کنید و گزینهی Copy را انتخاب کنید. البته اگر میخواهید تمام عکسها را انتخاب کنید، کافیست کلیدهای Ctrl + A را از روی کیبرد به صورت همزمان فشار دهید تا همهی عکسها به صورت انتخاب شده درآیند؛ سپس روی یکی از این عکسهای انتخاب شده راست-کلیک کنید و گزینهی Copy را انتخاب کنید.
حالا وارد هر کجا از سیستمتان که میخواهید شوید و در یک فضای خالی راست-کلیک کنید؛ سپس گزینهی Paste را انتخاب کنید تا عکسها در این مکانِ جدید کپی شوند.