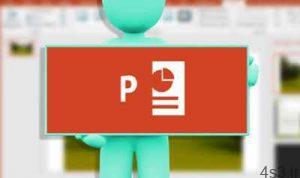بررسی پانل Adjustment (فتوشاپ)
.jpg)
بررسی پانل Adjustment (فتوشاپ)
مجموعه: گرافیک دستی و کامپیوتری
تسلط بر بحث تنظیم نور در فتوشاپ، مهارتی است که به مرور و با استفاده پی در پی و کار با تصاویر مختلف حاصل میشود. فرد هر قدر با عیوب رنگی تصاویر مختلف آشنایی داشته باشد، به همان اندازه در ترمیم و بازسازی آنها متبحر و چیرهدست خواهد شد. هدف اصلی استفاده از نرمافزار فتوشاپ برای عکاسان داشتن یک تاریکخانه دیجیتال برای بازسازی و بهینهسازی و ترمیم تصاویر است. آموختن روش بهینهسازی تصاویر و استفاده از بهترین روش برای این منظور پروسهای است که با گذشت زمان و تبحر در استفاده از این نرمافزار حاصل میشود. یکی از سختترین کارها برای کاربران تازهکار، معمولا تنظیم و بهینهسازی رنگ تصاویر است. برای شروع کار بهتر است این دو نکته را در نظر بگیریم:
۱ ـ تشخیص عیب تصویر: قبل از شروع به ترمیم تصویر باید مشخص شود چه چیزی از تصویر را میخواهیم تنظیم کنیم. آیا تصویر تیره است؟ آیا آسمان در تصویر بیروح است؟ آیا در تصویر تهمایه رنگی وجود دارد و… همه اینها پرسشهایی است که به ما در انتخاب بهترین ابزار برای رفع مشکل تصویر کمک خواهد کرد.
۲ ـ ایجاد یک کپی از تصویر اصلی: یک نکته بسیار مهم دیگر هنگام کار روی تصاویر در فتوشاپ، تهیه یک نسخه کپی از تصویر و کار روی آن است تا در صورت نیاز، بدون از دستدادن تصویر اولیه بتوانیم آن را باز گردانیم. این کار با ایجاد یک فایل جداگانه از قسمت Save as با نام جدید یا ایجاد لایه جداگانه از پانل لایهها امکانپذیر خواهد بود. به این منظور نیز میتوانیم دکمههای Ctrl+J را از صفحه کلید فشار دهیم.ویرایش به کمک لایههای ویرایشگرویرایش تصاویر در فتوشاپ به دو روش امکانپذیر است:روش اول از طریق منوی Adjustment/Image و دومین روش از طریق لایههای ویرایشگر در پانل لایهها و پانل Adjustment است. تفاوت این دو روش در نحوه اعمال فرامین روی تصویر است که در روش اول اعمال تغییرات حالت مخرب دارد و روی پیکسلهای تصویر اعمال میشود و در حالت دوم به صورت یک لایه روی لایه اصلی تصویر قرار میگیرد و در صورت نیاز در هر لحظه میتوان آن را تغییر داد، حذف کرد یا روی یک تصویر دیگر انتقال داد. البته روش سومی هم وجود دارد که استفاده از پلاگین Camera RAW است. همانگونه که اشاره شد روش اول به علت تغییر پیکسلهای اولیه تصویر باید با احتیاط فراوان استفاده شود؛ بنابراین بهترین پیشنهاد در بیشتر موارد استفاده از پانل Adjustment است که در ادامه با ابزارهای موجود در این پانل و طرز کار آن آشنا میشویم.
پانل Adjustmentاین پانل که در واقع همان فرامین موجود در مسیر Adjustment/Image بوده و با اعمال در یک لایه جداگانه روی لایه اصلی اعمال میشود، در پانل لایهها از دو بخش تشکیل شده است؛ بخش اول خود فرمان و بخش دوم ماسکی است که همراه با این فرمان اعمال شده و قابلیتهای فراوانی برای تنظیم بیشتر فرمان را در اختیار کاربر قرار میدهد.
پانل Adjustment شامل ۱۶ ابزار برای تنظیم نور و رنگ تصویر به شرح زیر است:
۱ ـ Brightness/Contrast: برای تنظیم کنتراست و نور تصویر۲ ـ Level: برای تنظیم نور تصویر با تعیین سه سطح روشنایی (تیره، روشن و خاکستری)۳ ـ Curves: تنظیم نور و رنگ تصویر با تعیین ۱۶ سطح روشنایی۴ ـ Exposure : تنظیمات پیشرفته نور برای تولید تصاویرHDR5 ـ Vibrance : تنظیم غیرخطی غلظت رنگی تصویر (تاثیر بیشتر در رنگهای رقیقتر)
۶ ـ Hue/Saturation : تنظیم خطی غلظت رنگی(تاثیر در همه رنگها)۷ ـ Color Balance : تنظیم رنگ تصویر با توجه به رنگهای مکمل۸ ـ Black & White : جهت سیاه و سفیدکردن تصویر با دسترسی به تنظیمات بسیار زیاد برای حصول بهترین نتیجه۹ ـ Photo Filter : شبیهسازی استفاده از فیلترهای عکاسی روی لنز دوربین۱۰ ـ Channel Mixer : ترکیب کانالهای رنگی تصویر برای رسیدن به تصویر بهتر۱۱ ـColor Lookup : ایجاد چهره جدید از تصویر در رنگ بندیهای متفاوت با انتخاب تنظیمات پیشفرض۱۲ ـ Invert : نگاتیو کردن تصویر۱۳ ـ Postrize : کاهش تعداد رنگهای تصویر و تبدیل آن به حالت چاپ دستی۱۴ ـ Threshold : تبدیل تصویر به تصویری با کنتراست بالا در حالت سیاه و سفید۱۵ ـSelective Color : اعمال تغییرات روی یک رنگ خاص از تصویر۱۶ ـ Gradient Map: اعمال شیب رنگی روی تصاویر رنگی و ایجاد تصویر سیاه و سفید یا با تهمایههای رنگی
توجه به نکات زیر در استفاده از این پانل مفید است:در فتوشاپ نسخه CS6 همراه با اعمال هر یک از این لایههای تنظیمی، تنظیمات مربوط به ابزار در پانلی به نام Properties ظاهر میشود و قابل تنظیم است. این پانل که با انتخاب هر ابزار تغییر یافته و تنظیمات آن ابزار را نمایش میدهد، در ابزارهای Adjustment شامل دو قسمت بوده که از بخش اول خود ابزار و از بخش دوم ماسک متصل به ابزار قابل تنظیم است. پس از اعمال هر یک از این ابزارها در هر مرحله با دوبار کلیک روی شکل ابزار در پانل لایهها میتوانیم آن فرمان را دوباره فراخوانی و تنظیم کنیم. با توجه به ایجاد ماسک همراه با لایههای تنظیمی با رعایت قوانین حاکم بر ماسکها (ویرایش توسط ابزارهای ترسیمی مانند قلممو و…) میتوانیم لایه تنظیمی را تنها بر قسمت خاصی از تصویر اعمال کرده و بقیه قسمتها را با تعریف ماسک مناسب بدون تغییر قرار دهیم.
در برخی فرامین تنظیمی این مجموعه در پانل Properties گزینه Auto تعبیه شده است که به کمک آن میتوانیم در بیشتر موارد به صورت خودکار به بهترین نتیجه برسیم؛ اما در برخی موارد نیز این دکمه نتیجه عکس داده و تصویر معیوب میشود که در آن حالت باید با انجام تنظیمات دستی به بهترین حالت دست پیدا کنیم.
در فرمانهای Curves، Hue/Saturationو Black & White در پانل Properties زیر عبارت Preset تصویر یک دست دیده میشود که با فعال کردن آن و کلیک و درگ در محدوده دلخواه تصویر میتوانیم رنگ آن قسمت مورد نظر را تنظیم کنیم.
با استفاده از اولین آیکون از سمت چپ قسمت پایین پانل Properties میتوانیم لایه تنظیمی را فقط روی لایه زیرین خود اعمال و روی بقیه لایهها بیتاثیر کنیم. در این حالت در پانل لایههای تصویر یک فلش معکوس کنار لایه تنظیمی ظاهر میشود که با کلیک دوباره روی این آیکون حذف شده و دوباره تاثیر لایه تنظیمی روی تمامی لایههای زیرین خود اعمال میشود.
از گزینه Preset که در برخی ابزارها در پانل Properties وجود دارد، میتوانیم برای دسترسی به حالتهای پیش فرض آن ابزار استفاده کنیم.
تا زمانی که فایل مورد نظر با پسوند PSDکه فرمت اختصاصی فتوشاپ است ذخیره شود، لایههای تنظیمی نیز روی تصویر در لایه جداگانه اعمال شده و قابل ویرایش است. در صورتی که با فرمت دیگری که از لایه بندی حمایت نمیکند مثل JPGذخیره شود، این لایهها با تصویر اصلی ادغام شده و دیگر قابل ویرایش نخواهد بود.
برای کپیکردن لایهای تنظیمی یک تصویر روی یک تصویر دیگر، راحتترین روش بازکردن هر دو تصویر در فضای کاری و درگکردن لایه تنظیمی مورد نظر از یک تصویر روی تصویر دیگر است. در این حالت تمامی تنظیمات انجام گرفته در تصویر اول، روی تصویر دوم نیز اعمال میشود.منبع:jamejamonline.ir
چند گام بالاترنحوه ذخیره فایل در فرمتهای مختلف۱۰روش برای افزایش سرعت فتوشاپآموزش ایجاد اشک در تصویرافزایش سرعت اجرای برنامهها با ارتقای حافظهترمیم تصویر در فتوشاپتغییر اندازه عکس با Paint شکلی سریع