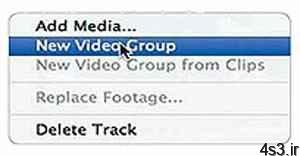
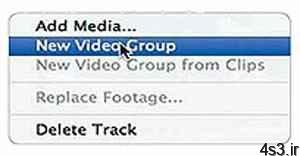
بررسی نوار TimeLine فتوشاپ

بررسی نوار TimeLine فتوشاپ
مجموعه: گرافیک دستی و کامپیوتری
با شنیدن نام فتوشاپ ناخودآگاه، تصویر، عکس و ویرایش آنها و فرامین متفاوت و ابزارهای مختلفی که به این منظور در این نرمافزار قدرتمند گنجانده شده است در ذهن تداعی میشود. همانگونه که قبلا نیز اشاره شد، فتوشاپ خود را تنها مقید به عکس نکرده و سراغ انواع فرمتهای فیلم و فایلهای سهبعدی نیز رفته است.
تاکنون با بسیاری از ابزارها و فرامین کار روی تصاویر و عکسها آشنا شده و آنها را بررسی کردهایم، در این شماره در نظر داریم سراغ ویرایش فیلم در فتوشاپ برویم و با روشهای ویرایش فیلم و تواناییهای این نرمافزار در این زمیـــــنه بیشتر آشنا شویم.
نسخه cs6 فرمتهای متنوعی از فیلمها را پشتیبانی میکند. با این نسخه از فتوشاپ براحتی میتوانیم فیلمها را در محیط فتوشاپ باز کرده و تغییرات دلخواه را روی آنها اعمال کنیم. برای ویرایش و کار روی فیلمها پانل ویژهای به نام TimeLine تعبیه شده که در صورت باز کردن یک فایل فیلم به صورت خودکار در قسمت زیرین فضای کاری ظاهر میشود و در صورتی که این پانل بسته شده باشد از منوی window میتوان با کلیک روی گزینه Timeline آن را فراخوانی کنید.
این پانل شامل دو بخش ابزارها و توضیحات در سمت چپ و خط زمانی فیلم در سمت راست است. روی خط زمانی فیلم با ابزار پیمایش میتوانیم به فریم و ثانیه دلخواه خود مراجعه کنیم. در سمت چپ این پانل ابزارهایی برای اجرا، توقف، رفتن به فریم بعدی، رفتن به فریم قبلی، رفتن به اولین فریم، قطع صدا، برش فیلم و اعمال Transition قرار دارد که در ادامه با کاربرد برخی از آنها آشنا خواهیم شد.
در زیر این ابزارها نیز لایههای فیلم و صدا قرار گرفتهاند که در صورت نیاز میتوانیم با کلیک روی آیکون مثلث انتهای هر لایه و انتخاب new video group یک لایه فیلم جدید و انتخاب newaudio track یک لایه صوتی جدید را به پروژه خود اضافه کنیم. برای اضافه کردن فیلم یا صوت جدید به لایه فعلی نیز کافی است در همین بخش (کلیک روی مثلث انتهای این بخش) گزینه Add media و Add Audio را انتخاب کنیم.
برای هر لایه تصویری، با کلیک روی مثلث کناری نام لایه، بخشهای مربوط به آن ظاهر میشود که عبارتند از: already video و Position (تنظیم موقعیت لایه فیلم)، Opacity (تنظیم شفافیت لایه فیلم)، style (تنظیم جلوههای اعمال شده به فیلم). پس از باز کردن فیلم مورد نظر یا اضافه کردن به پانل TimeLine مستطیلی به اندازه طول فیلم ظاهر میشود که با کلیک روی انتهای این مستطیل در بخش تایم لاین و درگ ماوس به سمت چپ میتوانیم طول فیلم را کاهش یا افزایش دهیم. با کلیک روی مثلث انتهایی در بخش Duration میتوانیم طول فیلم را کاهش یا افزایش داده و نیز سرعت پخش فیلم (speed) را تغییر دهیم.
برای برش یک فیلم کافی است ابتدا در قسمت خط زمان نوار پیمایش را روی فریم مورد نظر برده و سپس روی تصویر قیچی (split) در نـــوار ابزار کلیک کنیم تا در محل مورد نظر برش ایجاد شود. در مرحله بعد با کلیک روی بخش مورد نظر آن را انتخاب و تغییرات دلخواه را اجرا کنیم. در صورت نیاز حتی آن را Delete کنیم. میتوانیم در محل برش خورده یا ابتدا و انتهای فیلم خود Transition دلخواهی را اعمال کنیم.
از Transition برای حرکت نرم از یک بخش یا کلیپ تصویری به بخش دیگر استفاده میشود. با استفاده از Transition میتوان بخشی از یک فیلم را با بخش دیگری ترکیب کرد. در فتوشاپ، پنج حالت مختلف به منظور اعمال transition وجود دارد:
۱ـ fade : محو شدن تدریجی یک تصویر و ظاهر شدن تصویر دیگر۲ـ cross fade : محو شدن معکوس۳ـ fade with black : محو شدن به سیاهی۴ـ fade with white : محو شدن به سفیدی۵ـ fade with color : محوشدن به یک رنگ خاص
قسمت duration مدت زمان اجرای این جلوه را تنظیم میکند که مقدار زیادی نشاندهنده اعمال نرم جلوه و مقدار کم نشاندهنده اعمال ناگهانی و سریع جلوه است. جهتهای اعمال جلوه Transition را به شکل زیر عمل میکنیم:
۱٫ ابتدا فیــــلم مورد نظر را در محیط فتوشاپ باز میکنیم.
۲٫ در نوار ابزار تایم لاین نوار پیمایش را روی فریم مورد نظر برده و با کلیک روی دکمه split (قیچی) فیلم را در آن محل برش میدهیم.
۳٫ در قسمت نوار ابزار با کلیک روی گزینه transition یکی از حالات ارائه شده را روی محل برش درگ میکنیم.
۴٫ در صورت نیاز به تغییرات زمان اعمال جلوه، از قسمت duration مقدار پیشفرض دو ثانیـــــه را به مقدار دلخواه عوض میکنیم.
۵٫ در صورتی که بخواهیم جلوه را بدون برش فیلم اعمال کنیم، این کار فقط ابتدا و انتهای فیلم امکانپذیر خواهد بود.
۶٫ برای تغییر نوع یا زمان جلوه میتوانیم روی شکل جلوه در محل اعمال شده در قسمت خط زمان، راست کلیک و در پنجره باز شده تغییرات دلخواه را اعمال کنیم. در این پنجره با کلیک روی شکل سطل زباله میتوانیم جلوه اعمال شده را حذف کنیم.
در پانل TimeLine علاوه بر امکان تنظیم جلوههای Transition میتوانیم در مولفههای اصلی هر لایه فیلم نیز تغییرات دلخواه خود را اعمال کنیم. برای اعمال این تغییرات کافی است روی مثلث سمت چپ کنار نام لایه فیلم کلیک کنیم تا بخش اعمال تنظیمات مربوط باز شود. حال کافی است نوار پیمایش را به محل مورد نظر منتقل کرده و سپس روی شکل لوزی موجود درسمت راست هر تنظیم کلیک کنیم تا در نوار خط زمان شکل لوزی به آن فریم اعمال شود. حال با توجه به حالت انتخابی Position (تنظیم موقعیت لایه فیلم)، Opacity (تنظیم شفافیت لایه فیلم)، style ( تنظیم جلوههای اعمال شده به فیلم) تغییرات مورد نظر را روی فیلم اعمال می کنیم. با کلیک روی تصویر کرنومتر در این قسمت میتوانیم تغییرات اعمال شده را فعال یا غیرفعال کنیم.
مثلا برای تغییر مکان یک فیلم روی فضای کاری به شکل زیر عمل میکنیم:۱٫ ابتدا فیلم مورد نظر خود را به تایم لاین اضافه میکنیم.
۲٫ در TimeLine روی مثلث کنار نام لایه تصویری کلیک میکنیم تا باز شود.
۳٫ در قسمت باز شده روی کرنومتر کنار عبارت Position کلیک میکنیم تا لوزی زرد رنگ به فریم ابتدایی خط زمان اضافه شود.
۴٫ در خط زمان نوار پیمایش را به فریم مورد نظر منتقل میکنیم.
۵٫ کنار عبارت Position روی شکل لوزی کلیک میکنیم تا به فریم مورد نظر اضافه شود.
۶٫ ابزار Move را از جعبه ابزار اصلی فتوشاپ انتخاب کرده و در محیط کاری فیلم را به محل دلخواه جابهجا میکنیم.
۷٫ با حرکت نوار پیمایش تصویر در خط زمان نتیجه تغییرات را کنترل کرده و در صورت نیاز آن را ویرایش میکنیم.
فیلمهای باز شده در محیط فتوشاپ به صورت یک لایه به پنل لایهها اضافه میشود و در صورت نیاز میتوانیم فیلترهای با جلوههای دلخواه خود را که روی لایه تصویر اعمال میکردیم روی لایههای فیلم نیز اعمال کنیم.
پس از ویرایش فیلم از منوی File گزینه Export را انتخاب و روی گزینه Render Video کلیک میکنیم و پس از انتخاب فرمت مورد نظر برای ایجاد خروجی و محل ذخیرهسازی فایل با انتخاب دکمه Render خروجی خود را ایجاد و ذخیره میکنیم.
منبع:jamejampress.ir
چند گام بالاتر کاهش حجم تصاویر در فتوشاپنحوه ذخیره فایل در فرمتهای مختلفآموزش اولیه فتوشاپ آموزش ایجاد اشک در تصویرآموزش تصویری ساخت سیگار در فتوشاپآیا بنرهای شما با مشتریانتان ارتباط برقرار می کنند ؟



