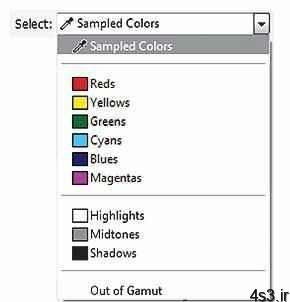
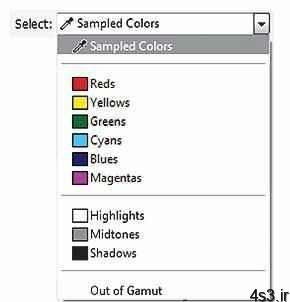
آشنایی با منوی Select (فتوشاپ)
.jpg)
آشنایی با منوی Select (فتوشاپ)
مجموعه: گرافیک دستی و کامپیوتری
تاکنون با ابزارهای مختلف انتخاب که در جعبه ابزار فتوشاپ قرار دارند آشنا شدیم و از آنها در انجام کارهای خود استفاده کردیم، اما اگر با فتوشاپ آشنا باشید حتما میدانید که بهترین نتایج در استفاده از فتوشاپ علاوه بر مسلط بودن به ابزارها و فرامین، تسلط داشتن به انتخاب درست و مناسب است. اکنون میخواهیم به بخش دیگری از فتوشاپ که از این بخش نیز برای انجام کارهای مربوط به انتخاب استفاده میشود، بپردازیم و با آن آشنا شویم.
بخش مورد نظر قسمت Select از نوار منو بوده و شامل قسمتهای زیر است:
۱ ـ All: جهت انتخاب کل محتوای پروژه (البته در لایه فعال)
۲ ـ Deselect: خروج از حالت انتخاب
۳ ـ Reselect: انتخاب دوباره آخرین انتخاب انجام گرفته
۴ ـ Inverse: معکوس کردن انتخاب موجود به صورتی که قسمتهای انتخاب شده از حالت انتخاب خارج و قسمتهای انتخاب نشده انتخاب میشوند.
۵ ـ All Layers: انتخاب تمامی لایهها در پانل لایهها
۶ ـ Deselect Layers: خروج از حالت انتخاب لایه در پانل لایهها
۷ ـ Similar Layers: انتخاب همه لایههای مشابه از لحاظ جنس لایه (لایه معمولی، متنی و…)
۸ ـ Color Range: انتخاب براساس تشابه رنگی محتوای لایه جاری همانند ابزار چوب جادو
۹ ـ Refine Mask: تنظیم و تغییر در انتخاب انجام گرفته
۱۰ ـ Modify: جهت اعمال تغییرات مورد انتخاب شده
۱۱ ـ Border: تبدیل انتخاب به حالت حاشیه با تعریف ضخامت حاشیه موردنظر
۱۲ ـ Smooth: صاف کردن لبههای انتخاب انجام گرفته
۱۳ ـ Expand: بزرگ کردن محدوده انتخاب شده با تعریف مقدار آن از لبهها
۱۴ ـ Contract: کوچک کردن محدوده انتخاب شده با تعریف مقدار آن از لبهها
۱۵ ـ Feather: محو کردن لبههای انتخاب با تعریف مقدار محو شدگی
۱۶ ـ Grow: رشد انتخاب فعلی تا محدوده مرزی رنگ مشترک با محدوده انتخابی
۱۷ ـ Similar: انتخاب تمامی رنگهای مشابه رنگ قسمت انتخاب شده
۱۸ ـ Transform Selection: تغییر اندازه یا جابهجایی محدوده انتخابی
یکی از پرکاربردترین فرامین فهرست بالا فرمان Color Range است که به کمک آن میتوانیم همانند ابزار چوب جادو نسبت به انتخاب محدوده مورد نظر خود با توجه به تشابه رنگی اقدام کنیم، اما تفاوت جالب این فرمان با ابزار چوب جادو مشاهده محدوده انتخابی قبل از اعمال انتخاب و افزایش و کاهش آن است. در ادامه با این فرمان آشنا میشویم و گزینههای مختلف آن را بررسی میکنیم.
پس از فراخوانی فرمان Color Range از قسمت select میتوانیم محدوده رنگی موردنظر خود برای انتخاب را مشخص کنیم که در این قسمت هم میتوانیم رنگی از خود تصویر را به عنوان نمونه برگزینیم و هم از رنگهای اصلی موجود در منوی این بخش رنگ مورد نظر خود را انتخاب کنیم.
در آخرین قسمت این بخش گزینهای به نام Out of gamut وجود دارد که به کمک آن میتوانیم رنگهایی را که خارج از محدوده چاپی هستند، شناسایی و انتخاب کنیم.
برای نمونهگیری از خود تصویر جهت انتخاب رنگ دلخواه کافی است هنگامی که قسمت select در حالت Sample color بوده روی رنگ دلخواه تصویر کلیک کنیم تا همه رنگهای مشابه آن در تصویر انتخاب شود. با این کار پیشنمایش محدوده رنگهایی که انتخاب خواهند شد در قسمت پایین پنجره به رنگ سفید دیده میشوند. در این پنجره قسمتهایی که به رنگ سیاه دیده میشوند انتخاب نشده و قسمتهایی که خاکستری رنگ است به صورت نیمهانتخابی خواهند بود. از قسمت Fuzziness در این پنجره میتوانیم محدوده انتخاب شده را افزایش یا کاهش دهیم تا فقط محدوده مورد نظر ما انتخاب شود. اگر قسمت Localized color را فعال کنیم، میتوانیم انتخاب رنگ را فقط محدود به رنگهای قسمت کلیک شده کنیم. به این منظور پس از فعال کردن Localized color و کلیک کردن روی قسمت دلخواه تصویر، از قسمت Range محدوده مورد انتخابی را محدودتر یا گستردهتر میکنیم. با کلیک روی قطره چکانهای موجود در سمت راست میتوان رنگ خاصی از تصویر را حذف یا اضافه کنیم. با کلیک روی گزینه Invert میتوانیم محدوده انتخابی خود را معکوس کنیم.
برای این که بتوانیم تصویر خود را با حالت اصلی در پنجره پیش نمایش ببینیم، گزینه Image را از پایین آن انتخاب میکنیم و برای بازگشت به حالت قبلی دوباره باید گزینهSelection را برگزینیم. برای تغییر حالت نمایش تصویر اصلی، جهت نمایش نتیجه انتخاب روی آن میتوان از قسمت Selection preview حالت مورد نظر را انتخاب کرد و در نهایت پس از اتمام انتخاب با فشار دکمه تایید، انتخاب را انجام میدهیم.
در صورتی که بخواهیم انتخاب خود را کمی بزرگتر یا کوچکتر کنیم میتوانیم از قسمت Modify گزینه Expand را برای بزرگتر کردن و گزینه Contract را برای کوچکتر کردن محدوده، فراخوانی کنیم. با فراخوانی این فرامین، کادری باز میشود و در آن میتوانیم مشخص کنیم به چه اندازهای میخواهیم انتخاب خود را بزرگتر یا کوچکتر کنیم و پس از تایپ این مقدار و تایید آن انتخاب، تغییر اندازه اعمال خواهد شد.
منبع:jamejamonline.ir
چند گام بالاترنحوه ذخیره فایل در فرمتهای مختلف۱۰روش برای افزایش سرعت فتوشاپآموزش ایجاد اشک در تصویرافزایش سرعت اجرای برنامهها با ارتقای حافظهانداختن حاشیه و کادرهای ساده و شیک برای عکس ها بوسیله CSSترمیم تصویر در فتوشاپ



