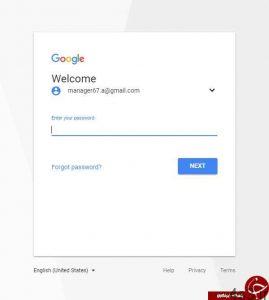آموزش استفاده از قابلیت Screen Recording در سیستم عامل آیاواس
آموزش استفاده از قابلیت Screen Recording در سیستم عامل آیاواس
مجموعه: موبایل ، لپ تاپ و تبلت
فعال کردن قابلیت ضبط صفحه نمایش گوشی های آیفون و آیپد
اپل در سیستم عامل iOS 11 قابلیت فیلمبرداری از صفحه نمایش دستگاه را ارائه کرده است، بنابراین تمام آیفون و آیپد هایی که به این سیستم عامل مجهز شوند، امکان فیلمبرداری از اسکرین دستگاه را ارائه خواهند کرد.
در خیلی از مواقع احتیاج به ضبط صفحه نمایش گوشی آیفون یا ایپد خود پیدا میکنید تا بعدا از ویدیوهای ضبط شده استفاده کنید با آن ها را ویرایش کنید.
برای اینکه قادر به استفاده از ضبط صفحه نمایش در سیستم عامل ios باشید باید قابلیت ضبط صفحه نمایش را فعال کنید.
برای فعال سازی این قابلیت از روشی که در ادامه آمده است، استفاده کنید.
اپل در سیستم عامل iOS 11 قابلیت فیلمبرداری از صفحه نمایش دستگاه را ارائه کرده است
فعال کردن قابلیت ضبط صفحه نمایش گوشی های آیفون و آیپد
در ابتدا وارد Settings شوید.
بر روی Control Center کلیک کرده و سپس وارد Customize Controls شوید.
در صفحه باز شده Screen Recording را پیدا کرده و بر روی دکمه سبز رنگ (+) ضربه بزنید تا به قسمت Control Center اضافه شود ، سپس آنرا به قسمت Include و به سمت بالا انتقال دهید.
از صفحه خارج شوید.
هم اکنون قابلیت ضبط صفحه نمایش در سیستم عامل فعال شده است.
نرم افزار فیلمبرداری از صفحه نمایش
نحوه ضبط صفحه نمایش در آیفون و آیپد
به قسمت Control Center مراجعه کنید (انگشت خود را از پایین به بالا بکشید)
بر روی دکمه ضبط صفحه که مانند علامت O است ضربه بزنید. به مدت ۳ ثانیه زمان معکوس نمایش داده میشود ، سپس ضبط صفحه نمایش اغاز میشود.
متوقف کردن فیلمبرداری از صفحه آیفون یا آیپد
برای متوقف کردن پروسه فیلمبرداری از صفحه آیفون یا آیپدتان میتوانید از چند روش مختلف استفاده کنید.
روش اول:
از منوی فوقانی صفحه کمک میگیریم که با شروع فیلمبرداری نواری آبی رنگ را ارائه میکند و عبارت Recording به همراه مدت زمان ضبط ویدیو از صفحه را نمایش میدهد.
برای توقف فیلمبرداری کافیست که این نوار آبی رنگ را لمس کنید. در این شرایط یک پنجره پاپ آپ نمایان میشود.
فیلمبرداری از صفحه نمایش با کیفیت بالا
گزینه Stop را انتخاب کنید تا پروسه ضبط ویدیو از صفحه آیفون یا آیپدتان متوقف شود.
روش دوم :
با کشیدن انگشت خود از زیر نمایشگر به سمت بالا به منوی کنترل سنتر (Control Center) بروید و آیکون گزینه Record Screen را لمس نمایید تا این پروسه متوقف شود.
فیلم برداری از صفحه نمایش آیفون به همراه صدا
ابتدا مطمئن شوید که ویدئو شما نیاز به داشتن صدا دارد ، این راه نیز بسیار ساده است و شما برای انجام آن ۲ راه دارید . میتوانید از میکروفون داخلی آیفون استفاده کنید و یا از یک میکروفون خارجی استفاده کنید.
فیلمبرداری از صفحه نمایش به همراه صدا
فیلم برداری صفحه نمایش آیفون با میکروفون خارجی
۱٫ ابتدا کنترل سنتر را بالا بکشید.
۲٫ بر روی دکمه ضبط انگشت خود را نگه دارید ” Tap & Hold ”
۳٫ بر روی آیکون قرمز رنگ میکروفون بزنید تا On شود
۴٫ سپس بر روی Start Recording بزنید و عملیات ضبط را شروع کنید
فیلم برداری صفحه نمایش آیفون با میکروفون داخلی
۱٫ ابتدا کنترل سنتر را بالا بکشید
۲٫ بر روی دکمه ضبط انگشت خود را نگه دارید ” Tap & Hold ”
۳٫ بر روی آیکون قرمز رنگ میکروفون بزنید تا Off شود
۴٫ سپس بر روی Start Recording بزنید و عملیات ضبط را شروع کنید
ویرایش ویدیو های فیلمبرداری شده از صفحه آیفون یا آیپد
تصور کنید که یک ویدیو را از صفحه آیفون یا آیپدتان ضبط کردهاید و حالا میخواهید آن را ویرایش یا اصطلاحا ادیت کنید. بدین منظور باید به بخش Photos آیفون یا آیپد بروید و گزینه Camera Roll را انتخاب کنید. در این بخش لیست ویدیو های ضبط شده از صفحه دستگاه به همراه سایر ویدیوها و تصاویر دوربین را مشاهده خواهید کرد.
ویدیویی که تمایل به ویرایش آن را دارید انتخاب کنید. حالا گزینه ویرایش ویدیو را از منوی زیرین انتخاب کنید.
ویرایش ویدیو های فیلمبرداری شده از صفحه آیفون یا آیپد
حالا میتوانید ویدیوی خود را با استفاده از نواری که در بخش زیرین صفحه ارائه شده است، برش دهید. برای مثال میتوانید بخش های ابتدایی و انتهایی آن را حذف کنید. پس از اعمال تغییرات مد نظرتان، آیکون “پخش” یا “Play” را لمس کنید تا پیش نمایش ویدیوی شما بعد از ادیت نمایش داده شود. در صوتی که تغییرات اعمالی قابل قبول بود، گزینه Done را انتخاب کنید.
بعد از اینکه گزینه Done را انتخاب کردید یک پنجره کشویی ظاهر میشود. گزینه Save as a New Clip را انتخاب کنید تا ویدیو ویرایش شده شما به عنوان یک کلیپ جدید و مستقل در Camera Roll آیفون ذخیره شود.
گردآوری:بخش کامپیوتر و اینترنت بیتوته