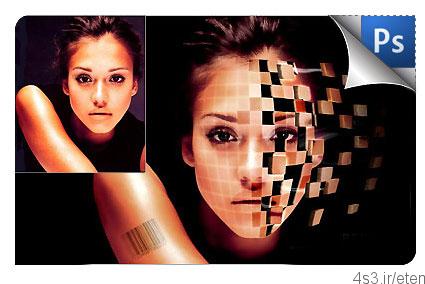
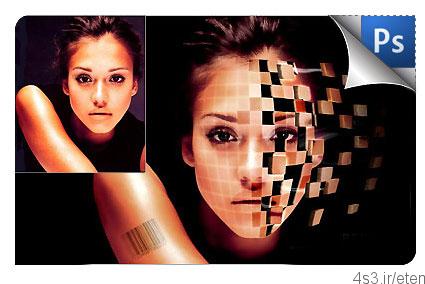

آماده سازی
برای شروع کار به یک تصویر صورت که از نزدیک گرفته شده باشد نیاز داریم. همچنین به براش Reborn نیاز داریم که می توانید آن را از اینجا دانلود کنید.

مرحله۱- تنظیم کردن Background
یک فایل جدید به ابعاد ۷۵۰×۵۵۰ پیکسل ایجاد کنید.
لایه Background را با رنگی به کد ۰۰۰۰۰۰# رنگ آمیزی کنید.
تصویر صورت را در مرکز فایل یا سند قرار دهید و ازیک پاکن نرم برای پاک کردن قسمت های اضافی و غیر ضروری Background استفاده کنید.

مرحله ۲/۱- شبکه بندی صورت (Grid)
یک فایل جدید به ابعاد ۲۰×۲۰ پیکسل ایجاد کرده، سپس یک لایه جدید ایجاد کنید. از ابزار Pencil با سایز یک پیکسل و رنگی به کد FFFFFF# استفاده کرده و در سمت چپ و پایین شروع به کشیدن کنید تا یک حاشیه L شکل به وجود آید، لایه Background را خاموش کنید و کلیدهای Ctrl+A را بزنید، سپس به مسیر Edit > Define Pattern رفته و نام این pattern را Grid بگذارید.
به فایل تصویر بر گردید و یک لایه جدید در بالای لایه عکس ایجاد کنید. از ابزار Paint Bucket استفاده کرده و برای رنگ کردن روی صورت از نوار تنظیمات حالت Pattern و از لیست پترن ها Grid را انتخاب کنید و به لایه اعمال کنید.

مرحله ۲/۲- شبکه بندی صورت (Grid)
قسمت هایی از Grid را که از صورت بیرون زده شده را پاک کنید.
به مسیر Edit > Transform > Warp بروید.
شبکه ها را مانند تصویر زیر خم کنید.

مرحله ۲/۳- شبکه بندی صورت
opacity لایه grid را به ۲۰% کاهش دهید.
روی لایه grid کلیک راست کنید و گزینه Blending Options را انتخاب نمایید.
گزینه Outer Glow را فعال نموده و Blend Mode آن را روی Color Dodge قرار داده و Opacity را روی ۱۰۰%، رنگ را روی FFFFFF# و Spread را روی ۰ و Size را روی ۵ پیکسل تنظیم کنید. بقیه گزینه ها را درحالت پیش فرض نگه دارید.

مرحله ۳/۱- قطعه قطعه کردن بلوک ها
یک لایه جدید ایجاد کنید و نام آنرا Holes بگذارید.
با استفاده از ابزار Pen، در حالی که در قسمت نوار تنظیمات حالت Path انتخاب شده است تعدادی مربع مطابق با خطوط راهنمای شبکه رسم کنید.
به پالت Paths بروید و در حالیکه کلید Ctrl را نگه داشته اید روی لایه path که در مرحله قبل ایجاد کردید کلیک کنید. حالا به پالت Layers بازگردید، لایه Holes را انتخاب کرده و آن را با رنگی به کد ۰۰۰۰۰۰# رنگ آمیزی کنید.

مرحله ۳/۲
در حالیکه کلید Ctrl را نگه داشته اید روی لایه Holes کلیک کنید تا ناحیه انتخابی مشخص شود.
لایه Face یا صورت را انتخاب کنید و کلیدهای Ctrl+X را بزنید تا پیکسل ها cut شوند. سپس کلیدهای Ctrl+V را نگه دارید تا paste شوند و در آخر نام این لایه جدید را Blocks بگذارید.
با استفاده از ابزار Move، بلوک ها یا قطعات جدا شده را به سمت راست منتقل کنید. سپس به مسیر Edit > Free Transform بروی و کمی سایز تصویر را کاهش دهید.

مرحله ۳/۳
لایه Blocks را Duplicate یا کپی کنید. لایه Blocks پایین تر را به اندازه ۱ پیکسل به سمت چپ منتقل کنید. این کار را ۱۰ بار تکرار کنید در انتها به یک افکت extrud یا از قالب در آمده دست پیدا خواهید کرد.
همه ۱۰لایه را که از لایه کپی Blocks ایجاد کردید با هم Merge کنید و نام لایه Merge شده را Sides بگذارید. روی لایه Sides کلیک راست کرده و گزینه Blending Options را انتخاب کنید. Gradient Overlay را فعال کنید و این تنظیمات را اعمال نمایید:
Blend Mode: روی Normal
Opacity: روی ۸۰%
گرادیانت یا طیف رنگ از ۰۰۰۰۰۰# به D58761 #
Angle: روی ۱۸۰ درجه
سایر تنظیمات را بدون تغییر نگه دارید.

مرحله ۳/۴
Pattern Overlay را فعال کنید و Blend Mode آن را روی Multiply سپس Opacity را روی ۱۰۰% و Pattern را روی Metal Landscape تنظیم کنید. سایر تنظیمات به همان صورت باقی بمانند.
روی لایه Blocks کلیک راست کنید و گزینه Blending Options را انتخاب کنید سپس Outer Glow را فعال نموده و تنظیمات زیر ا اعمال کنید:
Blend Mode: روی Color Dodge
Opacity: روی ۷۵%
Color: روی FFFFFF#
Size:روی ۱۰ پیکسل
سایر تنظیمات به همان صورت باقی بمانند.

مرحله ۳/۵
مراحل ۳a تا ۳d را ۲ الی ۳ بار دیگر تکرار کنید تا تعداد بیشتری بلوک معلق در سمت راست صورت ایجاد شود.

مرحله ۴- اضافه کردن عمق (Depth) به Holes یا سوراخ ها
همه لایه های Holes را Merge کنید، سپس روی لایه Merge شده کلیک راست کرده و گزینه Blending Options را انتخاب کنید.گزینه Bevel and Emboss را فعال کنید و این
تنظیمات را بکار ببرید:
Style: روی Inner Bevel
Depth: روی ۷۲%
Size: روی ۵ پیکسل
Soften: روی ۰px
Angle: روی ۰
Altitude: روی ۵۰
Highlight Mode: روی Screen
Highlight Color: روی DCA57E#
Highlight Opacity: روی ۱۰۰%
Shadow Mode: روی Multiply
Shadow Color: روی ۰۰۰۰۰۰#
shadow Opacity: روی ۷۵%
سایر تنظیمات به همان صورت پیش فرض باقی بماند.

مرحله۵- اضافه کردن Smoke یا دود
در پایین لایه Blocks یک لایه جدید ایجاد کرده و نام آنرا Smoke بگذارید. رنگ foreground یا زمینه را روی کد FFFFFF# تنظیم کنید. براش Reborn را که قبلا دانلود کردید را انتخاب کرده و مقدار کمی smoke یا دود با اندازه های مختلف روی این لایه ایجاد کنید.
روی لایه smoke کلیک راست کنید و گزینه Blending Options را انتخاب کنید. Outer Glow را فعال کنید و تنظیمات زیر را روی آن اعمال کنید:
Blend Mode: روی(Linear Dodge (Add
Opacity: روی ۷۵%
Color: به کد FFFFFF#
Spread: روی ۰px
Size: روی ۵px
سایر تنظیمات به همان صورت پیش فرض باقی بماند.

مرحله ۶- اضافه کردن بلوک های سیاه
یک لایه جدید ایجاد کنید و نام آنرا Dark Blocks بگذارید.
با استفاده از ابزار Pen و در حالی که در قسمت نوار تنظیمات حالت Path انتخاب شده است، تعداد بیشتری بلوک رسم کنید و در نهایت آنها را با رنگ ۰۰۰۰۰۰# رنگ آمیزی کنید.
Blend Mode لایه Dark Blocks را روی Soft Light قرار دهید.

مرحله۷- اضافه کردن بلوک های روشن
یک لایه جدید ایجاد کنید و نام آن را Light Blocks بگذارید. مرحله ۶ را تکرار کنید اما این بار اشکال را با کد FFFFFF# رنگ آمیزی کنید.
Blend Mode لایه Light Blocks را روی Soft Light تنظیم کنید.

مرحله ۸- تنظیمات رنگ
حالا باید کمی صورت را صاف و ملایم کنیم. لایه Face را انتخاب کنید و به مسیر Filter > Blur > Surface Blur بروید، مقدار Radius را روی ۵px و Threshold را روی ۱۵ levels تنظیم کنید.
یک لایه Levels Adjustment جدید ایجاد کنید و مقادیر ۱۰ و ۱٫۲۵ و ۲۴۴ را به ترتیب اعمال کنید.
یک لایه جدید ایجاد کنید و با استفاده از ابزار Brush نرم، با رنگی به کد ۰۰۰۰۰۰# و با opacity حدو ۴۰%، مقداری فضای سیاه در سمت راست بلوک ها ایجاد کنید تا بلوک ها در انتهای کار به سمت محو شدن بروند.

