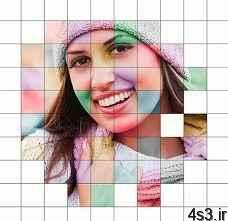
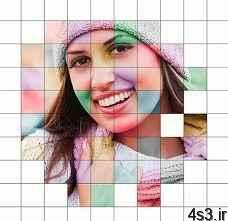
آموزش ساخت پرتره ی مربعی

آموزش ساخت پرتره ی مربعی
مجموعه: گرافیک دستی و کامپیوتری
در این اموزش یک بار دیگر سراغ پرتره های شما امدیم تا به زیباییشون بیفزاییم.اما چطور؟ با استفاده از فتوشاپ ؛ چگونه ؟ با استفاده از ویژگی grid در فتوشاپ مربع هایی برابر درست کرده و سپس آنها را رنگ میکنیم و نتیجه یک پرتره بسیار بسیار زیبا میشود .در ادامه همراه ما باشید.
ابتدا با استفاده از CTRL+N یک NEW بسازید ؛ مانند تصویر زیر:
حالا باید یک تغییر در GRID های فتوشاپ بدهیم .
چگونه سایز GRID را تغییر دهیم ؟ابتدا باید آن را فعال کنید پس به این مسیر برید : VIEV / SHOW / GRIDحالا برای تغییر اندازه مربع های آن باید به این مسیر بروید :
Edit / Preferences / Guides, Grid & Slices
حالا مقدار Gridline Every را به ۱۰ ، سپس مقدار Subdivisions را به ۱ تغییر دهید (PERCENT )
یک لایه جدید درست کنید و نامش را GRID بزارید ؛ سپس ابزار Single Row Marquee Tool را بردارید( از زیر مجموعه های Rectangular Marquee Tool است )
سپس روی GRID های افقی کلیک کنید تا به حالت انتخاب دربیابد ، برای اینکه بتوانید بیشتر از یک دانه به حالت سلکت دربیارید باید SHIFT را نگاه دارید.
بعد از اینکه همه ی GRID های افقی را سلکت کردید ، ابزار Single Column Marquee Tool را بردارید و مانند قبل روی خط های عمودی کلیک کنید.
در نهایت ما همه ی GRID ها را به حالت انتخاب درمی آوریم :
کلید های ترکیبی CTRL+F5 را بزنید تا FILL باز شود و تغییرات را اعمال و سپس OK را بزنید .
بعد برای Deselect کردن به مسیر مقابل بروید . Going to Select > Deselect
حالا میتوانید تیک گزینه ی GRID V را هم بردارید زیرا دیگر لازم نداریم . View > Show > Gridدر این مرحله میتوانید با کشیدن عکس پرتره به داخل فتوشاپ عکس را وارد NEW خود کنید و یادتان نرو که لایه آن را حتما بین لایه GRID و لایه BACKGROUND قرار بدهید.
بیشتر بخوانید: پرتره چیست؟
اسم لایه ی پرتره تان را به PHOTO تغییر بدهید .
باید لایه PHOTO را به SMART OBJECT تبدیل کنیم پس به مسیر زیر بروید :
LAYER / SMART OBJECT / CONVERT TO SMART OBJECT
حالا به قسمت جالب کار میرسیم ، لایه GRID را انتخاب کنید و ابزار Magic Wand Tool را بردارید .
با کلیک بر روی هر مربع ، کل آن مربع به حالت انتخاب درمیاد ، پس با همین روش مربع های کناری را انتخاب کنید تا سفیدشون کنیم. ( انهایی را که انتخاب کردم رنگشو تغییر دادم بفهمید)
حالا در همین حالت ، یک لایه جدید درست کنید و کلید SHIFT + F5 را بگیرید . پس از باز شدن پنجره FILL باید USE را به سفید تغییر بدهید و اوکی کنید.
دیدید که کناره های تصویرمون را توانستیم سفید کنیم.
اما چطور باید تعدادی از مربع های دیگر رو رنگی کنیم ؟به روشی که گفته شد ( یعنی با استفاده از Magic Wand Tool بر روی لایه GRID ) چند تا از مربع های دیگر را سلکت کنید و CTRL +U رو بزنید.
یادتان نرود گزینه ی COLORIZE رو تیک بزنید . حالا مود این لایه رو به COLOR تغییر بدهید مانند تصویر :
حالا همین کار را روی چند تا از مربع های دیگر هم انجام دهید .
خب تا اینجا چی داریم :
لایه GRID رو انتخاب کنید و قفلش کنید .
حالا از یک FILL استفاده کنید ( SHIFT+F5 )
در آخر نیز از یک STROKE استفاده کنید .
و بالاخره پایان کار ( البته میتوانید از STROKE هم استفاده نکنید )
منبع:pstuts.ir
چند گام بالاترنحوه ذخیره فایل در فرمتهای مختلف۱۰روش برای افزایش سرعت فتوشاپآموزش ایجاد اشک در تصویرافزایش سرعت اجرای برنامهها با ارتقای حافظهترمیم تصویر در فتوشاپتغییر اندازه عکس با Paint شکلی سریع



