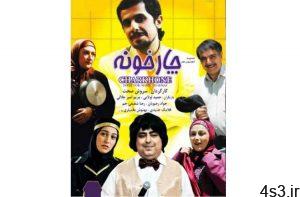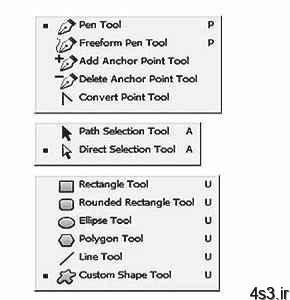
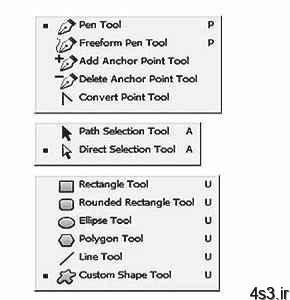
ابزارهای برداری (فتوشاپ)
.jpg)
ابزارهای برداری (فتوشاپ)
مجموعه: گرافیک دستی و کامپیوتری
در مطلب قبل با اولین ابزار از مجموعه ابزارهای برداری آشنا شدیم و نحوه و روش استفاده از آن را با هم بررسی کردیم.در این مطلب با هم سراغ دیگر ابزارهای موجود در این گروه رفته و با آنها آشنا میشویم.
دومین عضو مجموعه ابزاهای برداری، ابزاری است با نام FreeForm Pen که به کمک آن نیز میتوانیم اشکال برداری دلخواهی ترسیم کنیم؛ به این صورت که با انتخاب این ابزار و کلیک روی فضای کاری و درگ ماوس مسیری ایجاد شده و با ادامه دادن مسیر میتوانیم شکل دلخواه خود را به صورتبرداری ترسیم کنیم. ویژگی جالب این ابزار در نحوه عملکرد مغناطیسی آن است که در صورت فعال کردن حالت magnetic در نوار تنظیمات آن، این ابزار همانند ابزار لاسو مغناطیسی حالت مغناطیسی به خود گرفته و لبههای اشکال موجود در تصویر را به صورت خودکار شناسایی کرده و با چسبیدن به آنها شکل آن تصویر را به خود میگیرد.
در هر دوی ابزارهای قلم (Pen) و قلم دست آزاد (FreeForm Pen) مسیر ایجاد شده حاوی نقاط عطفی (Anchor point)بوده و با کمک آنها پس از ترسیم شکل میتوانیم نسبت به ویرایش اشکالبرداری ایجاد شده اقدام کنیم. با کمک ابزارهای بعدی این گروه میتوانیم نسبت به مدیریت این نقاط عطف اقدام و آنها را کم و زیاد کرده و ویرایش کنیم.
با انتخاب و استفاده از ابزار (Add Anchor Point) نقطه عطف جدیدی به نقاط عطف موجود در مسیر اضافه شده و با انتخاب ابزار (Delete Anchor Point) و کلیک روی نقاط عطف موجود در مسیر میتوانیم نقطه عطف مورد نظر را حذف و شکل را به صورت دلخواه ویرایش کنیم. نقاط عطف که در واقع به صورت لنگر عمل میکند و میتوانیم با انتخاب آنها حالت دلخواهی به شکل خود بدهیم، ۲ حالت دارد؛ در حالت اول مسیر در نقطه عطف به صورت منحنی بوده و با انتخاب نقطه عطف ۲ لنگر در اطراف آن ظاهر میشود و با جابهجایی آنها انحنای دلخواهی در محل نقطه عطف ایجاد میشود. در حالت دوم مسیر در محل نقطه عطف به صورت شکسته بوده و انحنایی در آن وجود ندارد، که برای تبدیل این دو حالت نقطه عطف به یکدیگر از آخرین ابزار این مجموعه (Convert point) استفاده میشود؛ به این صورت که پس از انتخاب آن روی نقطه عطف مورد نظر کلیک میکنیم تا از حالت موجود به حالت دیگر تبدیل شود.
برای مشاهده نقاط عطف موجود در مسیر ترسیم شده توسط دو ابزار برداری این گروه باید از دیگر ابزارهای موجود در گروه برداری یعنی ابزار انتخاب مسیر (Path Selection) و ابزار تغییر مسیر (Direct Selection) استفاده کنیم که به شکل فلش در زیر گروه ابزار برداری بررسی شده و پس از ابزار متن قرار گرفتهاند. از ابزار (Path Selection) که به صورت یک فلش سیاه رنگ مشاهده میشود. برای انتخاب مسیر ترسیم شده و جابهجایی آن و از ابزار(Direct Selection) که به صورت فلش سفید رنگ مشاهده شده و با کلیک راست روی ابزار قبلی ظاهر و برای مشاهده، انتخاب و ویرایش نقاط عطف ایجاد شده استفاده میشود. استفاده از ابزار اول راحت بوده و فقط کافی است روی مسیر ترسیم شده کلیک کرده و درگ کنیم تا جابهجا شود؛ اما برای استفاده از ابزار دوم ابتدا باید روی مسیر ترسیم شده کلیک کنیم تا نقاط عطف ایجاد شده نمایش داده شوند. در این حالت میبینیم که نقاط عطف به صورت مربعهای توخالی دیده میشوند. حال با استفاده از این ابزار روی نقطه عطف دلخواهی که میخواهیم شکل را از آن قسمت ویرایش کنیم، کلیک میکنیم تا توپر شود. در این حالت ۲ لنگر در اطراف آن ظاهر میشود که با کلیک و درگ آنها میتوانیم انحنای دلخواهی راروی شکل در آن نقطه ایجاد کنیم. با کلیک روی خود نقطه عطف و درگ ماوس نیز میتوانیم به جابهجایی آن نقطه عطف و به طبع آن تغییر شکل مسیر ترسیم شده اقدام کنیم.
دومین ابزار از مجموعه ابزارهای برداری ابزار متن است که به صورت مفصل در آینده درباره آن صحبت خواهیم کرد.
آخرین گروه از مجموعه ابزارهای برداری، اشکال برداری آماده ای هستند که فقط کافی است آنها را انتخاب و با درگ ماوس در فضای کاری شکل مورد نظر را ایجاد کنیم.
اعضای این گروه عبارتند از:
rectangle tool : برای ترسیم مستطیل
round rectangle tool : برای ترسیم مستطیل با گوشههای گرد. برای تنظیم انحنای گوشههای این ابزار میتوانیم از نوار تنظیمات آن مقدار radius را تغییر دهیم تا مقدار انحنای گوشهها کم یا زیاد شوند.
ellipse tool : برای ترسیم دایره و بیضی
polygon tool : برای ترسیم چند ضلعی با تعریف تعداد اضلاع آن
line tool : برای ترسیم خط با مشخص کردن ضخامت آن
custom shape tool : برای ترسیم اشکال دلخواهی که به صورت پیشفرض هنگام نصب فتوشاپ اضافه میشوند یا این که خودمان با استفاده از قسمتEdit/ Define custom shape آن را ایجاد میکنیم.
این بخش اشکال بسیار زیادی را شامل میشود که پس از انتخاب ابزار با راست کلیک کردن در محیط کاری میتوانیم آنها را مشاهده و در صورت نیاز از آنها استفاده کنیم.
در صورتی که بخواهیم شکلهای بیشتری را در این مجموعه مشاهده کنیم، میتوانیم پس از انتخاب این ابزار و راست کلیک در محیط کاری از پنجره باز شده روی مثلث واقع در سمت راست و بالای پنجره کلیک کنیم و از وسط منوی باز شده گزینه ALL را انتخاب کنیم تا تمامیاشکال موجود نمایش داده شود. در زیر گزینه ALL شکلهای در مجموعههایی بر حسب موضوع گروهبندی شدهاند که در صورت نیاز برای مشاهده یک گروه خاص میتوانیم روی اسم آن گروه کلیک کنیم تا در فهرست مشاهده شوند. با کلیک روی گزینه ALL یا هر یک از گروههای موجود کادر محاوره ای ظاهر شده و از ما درباره جایگزینی مجموعه مورد نظر با مجموعه فعلی سوال میکند. با انتخاب گزینه OK مجموعه موجود حذف و مجموعه انتخاب شده جایگزین آن میشود و با انتخاب گزینه Append مجموعه انتخاب شده به انتهای مجموعه قبلی اضافه میشود.
برای ذخیره کردن یک شکل برداری در این مجموعه کافی است پس از تنظیم یا ویرایش شکل مورد نظر با ابزارهای برداری که به آنها اشاره کردیم از نوار منو گزینه Edit را انتخاب سپس روی گزینه Define Custom Shape کلیک کنیم. سپس در کادر ظاهر شده نام دلخواهی را برای شکل ایجاد شده در نظر بگیریم و آن را ذخیره کنیم تا به انتهای فهرست ابزار Custom Shape Tool اضافه شود.
از اشکالبرداری ترسیم شده علاوه بر استفاده از خود شکل برداری در طراحی، بیشتر برای ماسکه کردن لایههای دیگر در حالتهای دلخواه استفاده میشود که در هفتههای آینده درباره این ویژگی بسیار کاربردی این اشکال به صورت کامل صحبت خواهیم کرد. علاوه بر ویژگی ذکر شده به کمک پانل Path میتوانیم شکلبرداری ترسیم شده را به یک انتخاب(Selection ) تبدیل کرده و از آن برای ویرایش لایههای پیکسلی استفاده کنیم. در پانل Path عکس این عمل نیز امکانپذیر بوده و میتوانیم یک انتخاب را نیز به یک مسیربرداری تبدیل و آن را به صورتبرداری ذخیره کنیم.
برای انجام حالت اول کافی است بعد از رسم مسیر دلخواه با ابزارهای برداری پانل Path را فراخوانی کرده و از قسمت پایین آن روی سومین ابزار از سمت چپLoad Path as a selection (دایره نقطه چین) کلیک کنیم تا مسیر مورد نظر به یک انتخاب تبدیل شود. برای تبدیل یک انتخاب به یک مسیر باید بعد از ایجاد انتخاب مورد نظر در قسمت پایین پانل Path، چهارمین ابزار از سمت چپ یعنی Make work path from Selection را انتخاب کنیم.
منبع:jamejamonline.ir
چند گام بالاترنحوه ذخیره فایل در فرمتهای مختلف۱۰روش برای افزایش سرعت فتوشاپافزایش سرعت اجرای برنامهها با ارتقای حافظهترمیم تصویر در فتوشاپتغییر اندازه عکس با Paint شکلی سریعتغییر رنگها در پاورپوینت