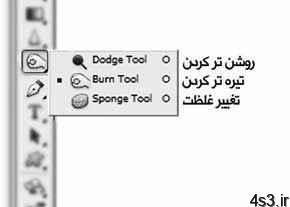
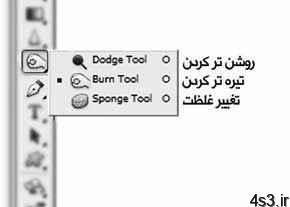
ابزارهای تغییر روشنایی و برداری (فتوشاپ)
.jpg)
ابزارهای تغییر روشنایی و برداری (فتوشاپ)
مجموعه: گرافیک دستی و کامپیوتری
فتوشاپ علاوه بر یک نرمافزار قوی در زمینه طراحی و گرافیک، یک آتلیه کامل عکاسی نیز بوده و تمامی فعالیتهایی را که یک عکاس در آتلیه عکاسی خود به انجام آن نیاز دارد، در خود جای داده است. البته اگر بخواهیم یک آتلیه کامل برای کارهای عکاسی داشته باشیم، بهتر است به جای فتوشاپ از نرمافزار دیگر شرکت ادوب در زمینه عکاسی به نام Light room استفاده کنیم.
اما به هر حال در فتوشاپ نیز ابزارهایی برای عکاسی گنجانده شده است که در این مطلب قصد داریم آنها را با هم بررسی کنیم.
این ابزارها که هشتمین گروه از مجموعه ابزارهای رتوش و طراحی هستند نیز ماهیت قلممویی دارند و پس از انتخاب آنها میتوانیم با کلیک راست در محیط کاری نسبت به تغییر مشخصات قلممو (اندازه، سختی و نوک قلم) اقدام کنیم. وظیفه این ابزارها در واقع شبیهسازی اموری است که در مراحل ظهور عکس انجام میگیرد. در عکاسی سنتی برای ظهور عکس، نگاتیو در مقابل کاغذ حساس عکاسی قرار داده میشود، سپس از طریق تاباندن نور به نگاتیو، تصویر آن روی کاغذ حساس نقش میبندد و پس از قرار دادن آن در محلول ثبوت، عکس ظاهر میشود. بعضی مواقع، جزئیات بخشی از نگاتیو دقیقا روی عکس دیده نمیشود. در چنین شرایطی، به محلهای روشنتر نور بیشتری داده میشود یا از تابیدن نور بیشتر به محلهای تیره جلوگیری میشود. جلوگیری از نوردهی را «داجینگ» یا سایه انداختن و نوردهی اضافی به یک قسمت را «سوزاندن» مینامند. برای افزایش تیرگی تصویر باید نور بیشتری به محل مورد نظر از تصویر تابیده شود. به این منظور عکاس دست خود را مقابل منبع نور قرار میدهد و آن را به قسمت دلخواهی از تصویر هدایت میکند. به همین دلیل ابزاری که عمل تیرهتر کردن تصویر را انجام میدهد، با شکل دست نمایش داده میشد. در حالت داجینگ نیز به کمک یک شابلون که دارای یک دسته است، جلوی نوردهی به صورت کامل گرفته میشود. در این مجموعه نیز ۲ ابزار با همین نام برای افزایش روشنایی (Dodge) یا کاهش روشنایی (Burn) بخش مورد نظر از تصویر گنجانده شده که در ۳ وضعیت قابل استفادهاند.
برای هر تصویر ۳ محدوده از لحاظ روشنایی میتوان در نظر گرفت.
۱ـ محدوده روشن تصویر High light
۲ـ محدوده تیره تصویر Shadow
۳ ـ محدودهای که بین این دو محدوده قرار گرفته و با عنوان Midtones یا میانمایه نامیده میشود.
Dodge و Burn
پس از انتخاب هریک از این دو ابزار فوق، از قسمت Range در نوار Option میتوانیم محدوده مورد نظر را جهت روشنتر یا تیرهتر کردن، انتخاب کنیم. یعنی اگر بخواهیم نتیجه فقط در محدودههای تیره اعمال شود، گزینه Shadowو برای محدودههای روشن تصویر گزینهHighlight و برای تاثیرگذاری میانمایههای تصویر گزینه Midtones را انتخاب میکنیم.
Sponge
از سومین ابزار این گروه برای تنظیم غلظت رنگی تصویر میتوان استفاده کرد. در صورتی که پس از انتخاب این ابزار در قسمت Mode نوار Option گزینهSaturate انتخاب شود با استفاده از ابزار، غلظت رنگی قسمت اعمال شده افزایش یافته و در صورتی که گزینه Desaturate را انتخاب کنیم، غلظت رنگی بخش استفاده شده کاهش مییابد.
ابزارهای برداری
سومین مجموعه ابزارهایی که در جعبهابزار فتوشاپ پس از مجموعه ابزارهای طراحی و رتوش میبینیم با نام ابزارهای برداری نامگذاری شدهاند. ویژگی خاص این مجموعه ابزارها همان گونه که از اسم آنها پیداست ویژگی برداری آنهاست؛ یعنی اشکالی که با این مجموعه ایجاد میشوند نسبت به تبدیل اندازه حساس نبوده و به هر اندازه دلخواه امکان افزایش یا کاهش سایز چاپی برای آنها میتوان در نظر گرفت.
اولین عضو این مجموعه ابزار Pen است که با استفاده از آن میتوانیم نسبت به ایجاد شکل دلخواه خود اقدام کنیم. روش استفاده از این ابزار به این صورت است که پس از انتخاب این ابزار با کلیک در فضای کاری، نقطهای با نام نقطه عطف (Anchor point) ایجاد شده سپس با حرکت ماوس و کلیک دوباره نقطه عطف جدیدی ایجاد میشود. با تکرار این عمل میتوانیم اشکال دلخواه خود را به وجود آوریم. برای ایجاد حالت منحنی در نقاط عطف کافی است هنگام کلیک جهت ایجاد نقطه عطف، دکمه ماوس را رها نکرده و با درگ ماوس خط ایجاد شده را به صورت منحنی دلخواه خود درآوریم. برای بستن شکل ایجاد شده با این ابزار، باید آخرین کلیک را روی اولیه نقطه ایجاد شده انجام دهیم تا شکل بسته شود.
این ابزار در ۲ حالت Shape Layer (شکل لایهدار) و Path (مسیر) قابل استفاده بوده که از نوار Option ابزار قابل تنظیم است.
با استفاده از این ابزار در حالت Shape Layer لایه جدیدی در پانل لایه ایجاد میشود که شکلی متفاوت از بقیه لایهها دارد و شامل ۲ قسمت است. قسمت اول رنگ شکل ایجاد شده را نشان داده و قسمت دوم شکل ترسیم شده را به صورت ماسک برداری نمایش میدهد. با ۲ بار کلیک روی قسمت مربوط به رنگ میتوانیم رنگ شکل ایجاد شده را عوض کنیم و به رنگ دلخواه خود درآوریم.
از موارد کاربرد این ابزار میتوان ایجاد پسزمینههای منحنی شکل در لبه یا اطراف پروژه را نام برد. یکی دیگر از کاربردهای این ابزار ایجاد مسیر دلخواه جهت تایپ متن است؛ یعنی ابتدا با این ابزار مسیر دلخواه خود را ترسیم میکنیم، سپس با انتخاب ابزار متن و کلیک روی مسیر ایجاد شده، با این ابزار میتوانیم متن خود را روی آن قرار دهیم.
این ابزار همخانوادههای دیگری نیز دارد که در آینده درباره آنها صحبت خواهیم کرد.
منبع:jamejamonline.ir
چند گام بالاترنحوه ذخیره فایل در فرمتهای مختلف۱۰روش برای افزایش سرعت فتوشاپافزایش سرعت اجرای برنامهها با ارتقای حافظهترمیم تصویر در فتوشاپتغییر اندازه عکس با Paint شکلی سریعتغییر رنگها در پاورپوینت



