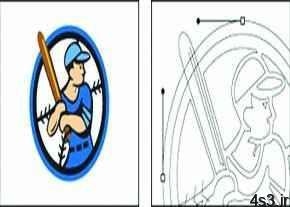
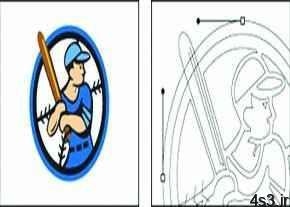
استفاده از ابزارهای بُرداری در فتوشاپ

استفاده از ابزارهای بُرداری در فتوشاپ
مجموعه: گرافیک دستی و کامپیوتری
فتوشاپ – از ابتدای پیدایش گرافیک رایانهای و تولید نرمافزارهای آن ، جدال بین دو گروه معروف نرمافزارهای برداری و پیکسلی وجود داشته و همچنان این نبرد ادامه دارد. اما در اصل نمیتوان هیچ یک از این نرمافزارها را بر دیگری ترجیح داد و دیگری را از دور خارج کرد؛ زیرا با توجه به شرایط باید از هر دو گروه این تصاویر استفاده کرد.
در این بین، نرمافزارهای مختلفی معرفی شده است که با توجه به عملکردشان در گروه پیکسلی یا برداری قرار میگیرد؛ اما معمولا بیشتر نرمافزارهای معروف با وجود قرارگرفتن در گروهی خاص، امکاناتی از تصاویر گروه دیگر را نیز پشتیبانی کرده و ابزارهایی برای کار با آنها را ارائه میکند. فتوشاپ نیز از این امر مستثنا نبوده و با وجود قرارگرفتن در گروه نرمافزارهای پایه پیکسلی، امکان طراحی و ویرایش اشکال برداری را نیز فراهم میآورد.
از مجموعه ابزارهای برداری در فتوشاپ ـ که در گروه Pen قرار میگیرد ـ میتوان برای طراحی اشکال برداری، ایجاد انتخابهای دقیق، ایجاد مسیرهای متنوع و ماسکهای برداری برای کنترل چگونگی نمایش تصاویر استفاده کرد.
قبل از شروع به کار با اشکال و مسیرهای برداری، بهتر است اندکی درباره تفاوتهای دو گروه از تصاویر با هم صحبت کنیم. تصاویر bitmap که معمولا رستر نیز نامیده میشوند، با کنار هم چیدن نقاطی به نام پیکسل به وجود میآید که هر پیکسل با مکان و رنگ متفاوتی معرفی میشود. برای ویرایش هر تصویر پیکسلی باید مجموعهای از پیکسلهای کنار هم را ویرایش کرد؛ زیرا در این نوع تصاویر هر پیکسل وابستگی رنگی به پیکسل کناری خود دارد و یک طیف رنگی را تشکیل میدهد.
یک تصویر پیکسلی حاوی تعداد مشخصی پیکسل بوده و به همین دلیل به تغییر سایز بسیار حساس بوده و ممکن است با تغییر سایز، کمکیفیت به نظر برسد و لبههای تصویر به صورت دندانهدار دیده شود. تصاویر وکتور از خطوط و منحنیهایی که به کمک روابط ریاضی ترسیم میشوند به وجود میآید. این نوع تصاویر با هر بار جابهجایی، تغییر اندازه یا تغییر رنگ دوباره از نو بازسازی و ترسیم میشود و به همین علت بهترین گزینه برای استفاده در اندازههای متفاوت است.
در فتوشاپ حاشیه اطراف اشکال برداری« مسیر» نامیده میشود. یک مسیر، یک منحنی یا یک خط است که به تکهای مسیر و نقاط عطف تجزیه میشود. نقاط عطف مربعات کوچکی است که در مسیر ایجاد شکل برداری در فواصل مشخصی ایجاد میشود و بین هر دو نقطهعطف یک تکه از مسیر دیده میشود.
مسیرها را میتوان به کمک ابزار Pen، Freeform Pen یا Shape ترسیم کرد. ابزار Pen مسیرها را با دقت فراوانی ترسیم میکند و امکان کنترل کامل آن وجود دارد. ابزار Shape مسیرهای مستطیل، بیضی و… شکل و ابزار Freeform Pen مسیرها را مثل حرکت یک مداد روی کاغذ ترسیم میکند.
هر ابزار جعبه ابزار فتوشاپ، کلید میانبر مخصوصی برای خود دارد که با فشار آن دکمه، ابزار انتخاب میشود و در صورتی که همراه آن دکمه، دکمه Shift از صفحه کلید را نیز فشار دهیم، میتوانیم بین ابزارهای زیرمجموعه آن ابزار سوئیچ کنیم. مثلا با فشار دکمه P از صفحهکلید ابزار Pen فراخوانی شده و با فشار Shift+P این ابزار به ابزار Freeform Pen تبدیل میشود.
همان گونه که قبلا گفته شد از مسیرها میتوان به عنوان یک ابزار انتخاب استفاده کرد. اشیای پیچیدهای را که با سایر ابزارهای انتخاب بسختی قابل انتخاب است میتوان براحتی با کمک ترسیم مسیر انتخاب کرد. مزیت استفاده از مسیر برای انتخاب امکان ویرایش کامل آن و جابهجایی و تغییر مسیر ترسیم شده است.
مسیرها میتواند بسته یا باز ترسیم شود. یک مسیر باز مثل یک خط یک نقطه شروع و یک نقطه انتها دارد و یک مسیر باز مثل یک دایره حالت گردشی داشته و پیوسته است. نوع مسیری را که ما ترسیم میکنیم، عملکرد آن را هنگام انتخاب و ویرایش مشخص میکند.
به کمک نوار تنظیمات ابزارهای ترسیم مسیر میتوانیم تنظیمات کاملی بر چگونگی عملکرد آنها انجام دهیم. در نسخه جدید فتوشاپ (۶ CS)تغییرات جالبی در چگونگی عملکرد اشکال برداری ایجاد شده و این اشکال کاملا ماهیت برداری به خود گرفته است و میتوان برای آنها رنگ درون (Fill) و رنگ کناره (Stroke) تعریف کرد.
با انتخاب هر یک از ابزارهای ترسیم مسیر در نوار تنظیمات آن میتوان موارد زیر را مشاهده کرد:
به کمک اولین قسمت نوار تنظیمات میتوان نوع عملکرد ابزارهای ترسیم مسیر را مشخص کرد که در حالت ترسیم مسیر (Path)، ترسیم شکل برداری (Vector) و… قابل انتخاب است. از قسمت بعدی Make میتوان برای تبدیل حالتهای مختلف مسیر (انتخاب، ماسک و شکل) به هم استفاده کرد. در ادامه میتوان مسیرهای مختلف را با حالتهای مورد نظر با هم ترکیب یا از هم کم کرد. هنگام ترسیم مسیر، استفاده از نقاطعطف کمتر باعث ترسیم مسیر نرمتری خواهد شد که هنگام استفاده باید به نکته دقت کرد.
از ابزار Pen برای ترسیم مسیرهای صاف، منحنی، بسته یا باز میتوان استفاده کرد. در صورتی که با ابزارهای شبیه این ابزار کار نکرده باشید، ابتدا ممکن است کار با آن کمی گیجکننده به نظر آید اما پس از کمی تمرین و فهمیدن مفهوم قسمتهای مسیر و اینکه چگونه مسیر به کمک ابزار Penرسم میشود، ترسیم مسیر بسیار ساده خواهد بود. در ترسیم یک خط صاف کافی است با انتخاب ابزار، در محیط کاری فتوشاپ یککلیک کرده سپس با حرکت ماوس و کلیک در نقطه دیگر خط را ترسیم کنید با تکرار این کار میتوان مسیرهای پیچیدهتری را به صورت دلخواه ایجاد کرد.
در انتهای یک مسیر باز برای تمامکردن ترسیم مسیر کافی است دوباره روی ابزار Pen در جعبه ابزار فتوشاپ کلیک کنیم تا کار طراحی مسیر به اتمام برسد. برای ایجاد یک مسیر منحنی، بعد از کلیک دوم و ایجاد نقطهعطف مسیر باید بدون رهاکردن ماوس عمل درگ را انجام دهیم تا خطوط جهت نمای مسیر در آن نقطه ظاهر شود سپس به کمک آنها انحنای دلخواه را در جهت مورد نظر روی مسیر خود اعمال کنیم. هر خط جهتنما دارای دو انتها و یک مربع کوچک در هر انتهاست که با کلیک روی آن مربعها و درگ ماوس میتوانیم منحنی خود را ویرایش کنیم.
هر نقطهعطف به دو حالت منحنی و گوشه شکسته میتواند تعریف شود. هنگامی که یک نقطهعطف به صورت گوشه منحنی باشد با تغییر و جابهجایی یک سر خط جهتنما خط جهتنمای دیگر نیز جابهجا میشود. اما اگر یک نقطهعطف به صورت گوشه شکسته تعریف شده باشد، هر یک از خطوط جهتنما به صورت مستقل قابل تغییر است. برای تبدیل مسیر منحنی به مسیر مستقیم کافی است هنگام کلیک ماوس دکمه Shift را از صفحه کلید فشار دهیم. برای ترسیم مسیر بسته باید پس از اتمام ترسیم مسیر ماوس را روی نقطه شروع آورده و با کلیک ماوس رد آن نقطه مسیر بسته را کامل کنیم. هنگامی که ماوس روی نقطه شروع قرار گیرد، کنار کرسر ماوس یک دایره کوچک ظاهر میشود.
پس از ترسیم، هر مسیر و نقاطعطف آنها قابل ویرایش و جابهجایی بوده و میتوان آنها را به صورت دلخواه تغییر داد. برای ویرایش هر تکه از مسیر باید نقطهعطف متناظر با آن انتخاب و ویرایش شود. برای ویرایش یک مسیر باید از ابزار Direct Select برای انتخاب نقاط عطف یا بخشهای مسیر استفاده کرد. هنگام ترسیم یک مسیر اگر به پانل مسیرها (Path) دقت کنیم خواهیم دید که یک مسیر موقت با نام Work Path ایجاد میشود که پس از اتمام ترسیم مسیر در صورت فراخوانی مجدد ابزار ترسیم مسیر حذف شده و شکل مسیر جدید در آن ایجاد میشود. برای جلوگیری از حذف این مسیر و ذخیره آن بعد از ترسیم مسیر، میتوانیم با دوبار کلیک روی Work Path در پانل مسیرها و تعریف یک نام آن را ذخیره کرد.منبع:jamejamonline.ir
چند گام بالاتر کاهش حجم تصاویر در فتوشاپنحوه ذخیره فایل در فرمتهای مختلفآموزش اولیه فتوشاپ آموزش ایجاد اشک در تصویرآموزش تصویری ساخت سیگار در فتوشاپآیا بنرهای شما با مشتریانتان ارتباط برقرار می کنند ؟



