

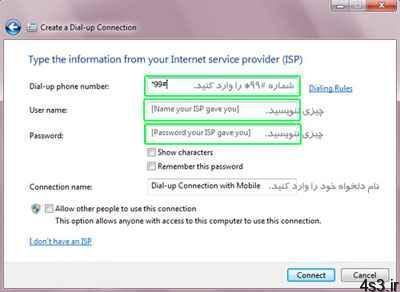
استفاده از اینترنت موبایل بر روی کامپیوتر و لپتاپ(گوشیهای سونیاریکسون)
مجموعه: متفرقه اینترنت و کامپیوتر
استفاده از اینترنت موبایل بر روی کامپیوتر و لپتاپ(گوشیهای سونیاریکسون)در این مقاله قرار با هم یاد بگیریم که چطوری گوشیهای سونیاریکسون خودمون رو وصل کنیم به کامپیوتر و از اینترنت موبایل یا همون GPRS در کامپیوتر استفاده کنیم تا با کمترین هزینه یه اینترنت همراه داشته باشیم.
این بار اول با کانکتور بیسیم بلوتوث (Bluetooth) شروع میکنم و بعد هم اتصال از طریق کابل رو باهم آزمایش میکنیم و در آخر هم اپلیکیشنی برای موبایلهای سیمبیان معرفی میکنم تا بتونید از موبایل به عنوان مودم وایرلس استفاده کنید.
حالت اول: از طریق اتصال بدون سیم ِ بلوتوثاستفاده در کامپیوتر رومیزی (PC): برای اتصال گوشی سونیاریکسون از طریق بلوتوث به پیسی اول از همه نیاز به قطعه سختافزاری بلوتوث داریم، ممکن ِ شما این سختافزار بلوتوث (Bluetooth Dongle) رو از قبل داشته باشید و یا قرار باشه با قیمت ناچیزی از یکی از فروشگاهها تهیه کنید.
۱- دانگل بلوتوثی را که تهیه کردید به درگاه USB کامپیوتر خودتون وصل کنید و منتظر بشید تا آیکون دندانآبی در کنار ساعت ویندوز به نمایش در بیاد.
۲- و بعد بلوتوث گوشی موبایل خودتون رو روشن کنید و روی آیکون بلوتوث که کنار ساعت ویندوز ظاهر شده کلیک راست کنید و Add a Device (اولین گزینه) را انتخاب کنید.
۳- در پنجرهی جدید که باز میشه بلوتوث PC شما شروع به جست و جو میکنه، شما هم منتظر بشید که موبایل شما رو پیدا کنه و در لیست نمایش بده.
اسم بلوتوث گوشی موبایل خودتون رو انتخاب کنید روی Next کلیک کنید.
۴- در این پنجره یک کد به شما نمایش داده میشه و همزمان در گوشی شما یک پیغام نمایش میده، پیغام نمایش داده شده در گوشی موبایلتون رو تایید کنید و کد رو در گوشی موبایل خودتون وارد کنید و منتظر بشید کامپیوتر و موبایلتون به هم وصل بشن و درایورهای (Driver) مورد نیاز موبایل شما به صورت خودکار بر روی کامپیوتر شما نصب بشه (این امکان هم وجود داره که تعدادی یا همهی درایورها توسط ویندوز شناخته نشن، در این صورت شما باید توسط سیدی گوشی موبایلتون که در جعبه گوشیتون هست این درایورها رو نصب کنید، البته بعضی دانگلهای بلوتوث هم همراه خودشون سیدی دارن که در صورت نیاز باید سیدی دانگل بلوتوث رو هم نصب کنید.).
۵- حالا پنجرهای که در ویندوزتون هستش رو Close کنید.
۶- اگه همه چیز مرتب باشه، الان کامپیوتر و موبایل شما باید به هم دیگه وصل شده باشن. این مورد رو میتونید با کلیک بر روی آیکون بلوتوث کنار ساعت ویندوز و بعد انتخاب گزینه Show Bluetooth Device برسی کنید، وقتی روی این گزینه کلیک کنید پنجرهای باز میشه و لیست تمام گوشیهایی که به کامپیوتر وصل شدن رو نمایش میده. از همین پنجره هم میتونید گوشی مورد نظر رو از لیست حذف کنید.
۷- در این مرحله، گوشی موبایلی که میخواهید توسط اون به اینترنت وصل بشید رو انتخاب کنید، روش کلیک راست کنید و مثل تصویر زیر عمل کنید:
۸- و حالا در پنجرهی جدید که باز شد مودم مورد نظرتون که درواقع اسم مودم گوشی شما هستش و احتمالاً هم با اسم و مدل گوشی شروع میشه رو انتخاب کنید، البته در بعضی از مدلها اسم مودم گوشی رو نمینویسه و بجاش یک گزینه دیگه به اسم Standard Modem over Bluetooth Link هستش که باید اون رو انتخاب کنید.
۹- پنجرهی جدید رو که باز میشه مثل تصویر زیر تنظیم کنید:
حالا روی Connect کلیک کنید، اگه همه چیز درست باشه، باید کامپیوتر شما از گوشی شما به عنوان مودم استفاده کنه و به اینترنت وصل بشه. به همین راحتی، حالا شما میتونید از اینترنت سیّار استفاده کنید!
فکر نمیکنم نیاز به گفتن هم باشه که این کانکشنی که شما ساختید در کامپیوتر شما ذخیره میشه و برای دفعات بعدی میتونید از قسمت کانکشنها بهش دسترسی داشته باشید.
این آموزشی بود که بر روی ویندوز ۷ قابل انجام هستش، اجرای این مراحل در ویندوز XP در باطن تفاوت زیادی با ویندوز ۷ نداره 
-اگر از ویندوز XP استفاده میکنید بیشترین تغییر مربوط به مرحلهی ساختن کانکشن میشه (مرحله ۷، ۸ و ۹) که باید در موقع ساخت کانکشن مودم گوشی و یا مودم بلوتوث را انتخاب کنید و با شمارهی *۹۹# با خالی گذاشتن یوزرنیم و پسورد کانکت بشید.
استفاده در لپتاپ (Lap Top): و اما اگه از لپتاپ استفاده میکنید، دردسر خیلی کمتری دارید. اول از همه بلوتوث لپتاپ رو روشن کنید و مراحل ۲، ۳، ۴، ۵ و ۶ بالا رو عیناً تکرار کنید (البته اگه لپتاپ شما بلوتوث نداشته باشه باید از همون روش کامپیوتر رومیزی (PC) که در بالا گفته شد استفاده کنید.).
۷- روی اسم گوشی مورد نظرتون که میخواهید باهاش به اینترنت وصل بشید دابل کلیک کنید، پنجرهای مثل عکس زیر برای شما نمایش داده میشه، برای وصل شدن به اینترنت تنها کاری که باید انجام بدید اینه که روی اولین دکمهی سمت راست -Connect- کلیک کنید.
و حالا از پنجرهای که باز شده روی دکمه Connect کلیک کنید، اگه هیچ مورد خاصی وجود نداشته باشه لپتاپ شما بدون هیچ پیغام خطایی به اینترنت وصل میشه!
اگه به گوشهی سمت راست پایین عکس بالا نگاه بندازید میبینید که اتصال با اینترنت برقرار شده و میتونید به راحتی از این اینترنت هر جایی که موبایلتون آنتن میده و لپتاپتون دم دستتون هستش استفاده کنید.
حالت دوم: از طریق کابل USB1- در این حالت شما نیاز دارید نرمافزار مخصوص سونیاریکسون (Sony Ericsson PC Suite) رو روی کامپیوتر نصب کنید. برای نصب این نرمافزار اول از همه اون رو از سایت سونیاریکسون دریافت کنید و مثل بقییه نرمافزارها نصب کنید روی سیستمتون.
۲- بعد از نصب برنامه، گوشی سونیاریکسون رو توسط کابل USB -که احتمالاً که جعبه گوشی شما هست.- به کامپیوتر وصل کنید و منتظر بشید تا کامپیوتر شما به طور کامل گوشی موبایل رو بشناسه. حالا برنامه PC Suite سونی اریکسون رو اجرا کنید، باید با صفحهای شبیه تصویر زیر مواجه بشید؛
۳- و حالا از منوی سمت راست بر روی Tools > Internet Conection کلیک کنید. اگر همه چیز درست باشه و موبایل شما به طور کامل توسط برنامه شناخته شده باشه با کلیک بر روی Connect باید بتونید از طریق موبایلتون به اینترنت متصل بشید.
اگر با خطایی مواجه نشیده باشید کار شما تمام هستش، الان اینترنت موبایل -GPRS- به کامپیوتر شما منتقل شده و به راحتی میتونید به اینترنت وصل بشید و لذت ببرید
۴- و اما اگه با پیغام خطایی مواجهه شدید، بر روی Manage Your connections که یکم پایینتر از دکمهی Connect هستش کلیک کنید و از صفحهی باز شده روی Add New Connection کلیک کنید تا به مرحلهی بعد برید.
۵- در پنجرهی باز شده روی دکمهی Next کلیک کنید.در پنجرهی Connectin ID؛-در قسمت Name the Connection یک نام دلخواه برای کانکشن اینترنت خودتون انتخاب کنید.-در قسمت Country/region ایران رو انتخاب کنید.-در قسمت Service provider هم اسم اپراتور تلفن همراه خودتون رو انتخاب کنید، که من در اینجا MTN Irancell رو انتخاب کردم.بعد از انجام این مراحل با کلیک بر روی Next به مرحلهی بعدی برید.
۶- در این مرحلهی باید نوع اتصال اینترنتی موبایلمون رو انتخاب کنیم، من برای خط ایرانسل قسمت UMTS رو انتخاب کردم، اما شاید لازم بشه برای بعضی اپراتورهای دیگه از GPRS و یا GSM-Data استفاده کنید.
۷- در پنجرهی بعدی، کادرهای User name و Password رو خالی بگذارید، در کادر APN هم برای اپراتور ایرانسل mtnirancell و برای همراه اول MCCI Internet رو وارد کنید.من در اینجا چون از ایرانسل استفاده میکردم mtnirancell رو وارد کردم.
۸- با انتخاب IP از لیست PDP Type و کلیک بر روی Next به مرحلهی بعدی برید.
۹- در پنجرهی Fall-back connection creating قسمت Yes رو انتخاب کنید و با کلیک بر روی Next به مرحلهی بعد برید.
۱۰- در این مرحله هم میتونید یک نام دلخواه برای کانکشن اینترنتی که ساختید انتخاب کنید.مراحل نسبتاً طولانی اتصال از طریق کابل به اینترنت به همین راحتی تمام شد.
اگه همه چیز درست انجام شده باشه، شما از الان میتونید با وصل کردن موبایلتون به کامپیوتر با کابل USB و به وسیلهی کانکشن اینترنتی که ساختید به اینترنت متصل بشید.
حالت سوم: اتصال بدون سیم وایرلس (Wireless)
اگه از گوشیهایی سونیاریکسونی با سیستم عامل سیمبین استفاده میکنید و گوشی شما وایرلس هم داره، میتونید از اپلیکیشن JoikuSpot Premium برای به اشتراک گذاری اینترنت موبایلتون -GPRS- از طریق وایرلس گوشیتون استفاده کنید. برای این کار کافیه فقط این اپلیکیشن رو که با ورژن ۳ و ۵ سیستم عامل سیمبیان سازگار هستش رو از اینجا دانلود کنید (نسخه ساین شده و کامل) و بعد از نصب بر روی گوشی موبایلتون اینترنت رو به اشتراک بگذارید و بدون دردسر ازش استفاده و لذت ببرید.
منبع:armanam.net
چند گام بالاترآموزش حل مشکل تایپ فارسی در ویندوز ۸از بین بردن جاسوس افزارهای کامپیوتری راهنمای نصب ویندوز ۸ روی تبلت ویندوز ۷سفارشی کردن نوار وظیفه در ویندوز ۷ و ویندوز ۸طریقه نصب صحیح Bluetoothبرروی کامپیوترفعال کردن Godmode در ویندوز ۷



