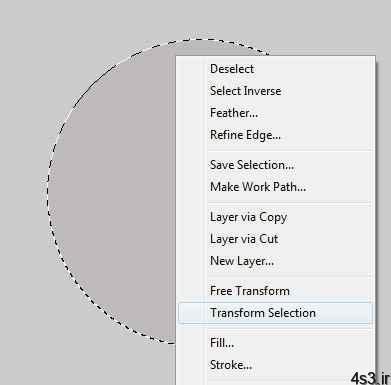
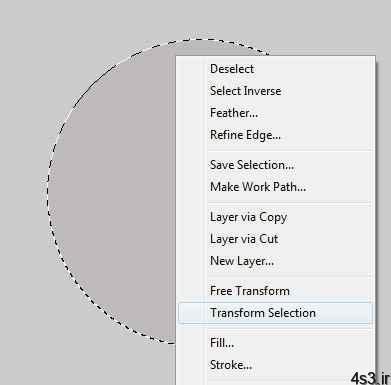
ایجاد یک دایره مزین در فتوشاپ

ایجاد یک دایره مزین در فتوشاپ
مجموعه: گرافیک دستی و کامپیوتری
فتوشاپ برنامه گسترده و در عین حال پیچیده ای است و ابزار بسیاری دارد. بنابراین بر این هدف تلاش می کنم که ضمن ارائه آموزش های مختلف ، ابزار های فتوشاپ را به صورت کاربردی بیان کنم. پس در آموزش ها ، بیش از طراحی یک طرح فوق العاده ، به دنبال فراگیری چگونگی استفاده از ابزار ها باشیم.
امروز طرح دایره ای نه چندان حرفه ای را با هم طراحی می کنیم .۱. برای شروع ، مطابق عکس ، یک صفحه ۴۰۰ * ۴۰۰ پیکسل بسازید . ( از منوی File ، گزینه New را انتخاب کنید و در صفحه باز شده تنظیمات زیر را اعمال فرمایید ) :
Width : 400pxHeight : 400pxResolution : 72Color mode : RGBBackground Contents : White
۲٫ حال باید پشت زمینه صفحه را رنگ کنیم. از منوی سمت چپ ( مانند عکس ) جعبه رنگ ( یا همان Paint Bucket Tool ) را انتخاب کنید :
۳٫ حال روی رنگ که در عکس مشخص شده کلیک نمایید و سپس در صفحه باز شده در قسمت کد رنگ ، کد CCCCCC را وارد نمایید سپس روی صفحه کلیک نمایید تا رنگ صفحه از سفید به رنگ خاکستری تغییر کند :
۴. حال با استفاده از ابزار Select ، از قابلیت Elliptical Marquee Tool استفاده نمایید و یک دایره به گونه ای که تقریبا در وسط صفحه قرار گیرد بکشید ( برای اینکه شکل حاصل حتما دایره باشد می توانید دکمه Shift را نگه دارید ) :
۵. حال با استفاده از ترکیب سه دکمه ( Shift + N + CTRL ) یک لایه جدید بسازید یا با استفاده منوی Layers ( که با دکمه F7 فعال / غیر فعال می شود ) این عمل را انجام دهید :
۶. حال دوباره با استفاده از ابزار Paint Bucket Tool یا همان جعبه رنگ ، قسمت انتخاب شده را با رنگ به کد BFBBBB پر کنید . شکل فعلی شما باید مانند عکس زیر باشد :
۷٫ حال دوباره ابزار انتخاب را برگزینید و روی قسمت انتخاب شده کلیک راست نمایید و گزینه Transform Selection را انتخاب کنید :
۸. حال با نگه داشتن دکمه Shift ( برای تغییر سایز یکسان قسمت انتخاب شده ) کمی قسمت منتخب را کوچک کنید و سپس دکمه Enter بزنید ( تا از حالت Transform خارج شوید ) و سپس با استفاده از کلید Delete از روی صفحه کلید ( کیبورد ) قسمت منتخب را پاک کنید :
۹. حال یک لایه جدید بسازید و با استفاده از ابزار جعبه رنگ ، آن را با رنگ آبی روشنی پر کنید :
پس تابه حال شما باید ۳ لایه داشته باشید :
حال نوبت به تزیین دایره ، و در واقع اصل کار است :
۱۰٫ لایه Layer 1 را انتخاب کنید ، روی آن کلیک راست نمایید و Blending Options را برگزینید :
۱۱ .در صفحه باز شده ، گزینه های زیر را انتخاب کنید و مانند عکس های زیر ، تنظیمات را دقیق ست کنید :
در قسمت Outer Glow :
Blend Mode : NormalOpacity : 75Spread : 3Size : 13
در قسمت Bevel & Emboss :
Style : Inner BevelTechnique : SmoothDepth : 100Direction: UpSize : 7Soften : 10
در قسمت Texture :
( برای پیدا کردن Texture انتخاب شده در عکس بالا ، عملیا زیر را دنبال نمایید : )
۱۲. حال لایه Layer 2 را انتخاب کنید و از منوی یاد شده در عکس زیر (!) ، در منوی Artistic گزینه Plastic را برگزینید و سپس در صفحه باز شده تنظیمات زیر را اعمال نمایید :
High Light Strength : 20Detail : 15Smoothness : 15
۱۳٫ حال با استفاده از ترکیب دو کلید CTRL + U صفحه Hue/Saturation را باز کنید. این صفحه همچنین از منوی Image ، Adjustments قابل دسترس است. سپس رنگ مورد علاقه خود را (!) انتخاب نمایید .البته هیچ اهمیتی ندارد که شما چه رنگی را انتخاب می کنید ، چراکه این به سلیقه شما بستگی دارد. بنده در این طراحی رنگ نارنجی را انتخاب کرده ام .
۱۴. حال از لایه Layer 2 یک کپی یا همان Duplicate بگیرید مانند زیر :
و حالت لایه جدید را روی Hard Light قرار دهید . حاصل باید عکسی شبیه عکس زیر باشد :
البته که می توانید طرح های دیگری هم داشته باشید :
دوستان عزیز ، توجه داشته باشید که طرح ساخته شده را ، با راه های ساده تر و البته عقلانی تر (!) هم می توان ساخت اما همانطور که عرض شد هدف بیشتر آشنایی با ابزارهای فتوشاپ است .
منبع:gooyait.com
چند گام بالاتربازگشت به عقب در فتوشاپ کاهش حجم تصاویر در فتوشاپ۴ ابزار پایه با کاربرد وسیع در فتوشاپآموزش اولیه فتوشاپ ساخت یک جعبه سه بعدیمعرفی اوراق اداری(سربرگ، کارت ویزیت و پاکت نامه)



