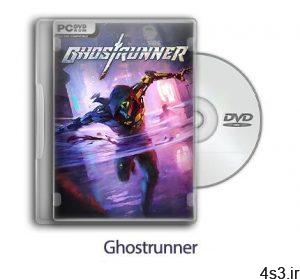بایگانی سیدیهای صوتی با مدیاپلیر ویندوز ۷
مجموعه: ترفندهای کامپیوتری
در ادامه مباحث مربوط به مدیاپلیر ویندوز ۷، نوبت به معرفی امکان Rip کردن Audio CDها میرسد. مدیاپلیر ویندوز۷ علاوه بر این که امکاناتی نظیر ایجاد Audio CD و Sync دستگاه پلیر با Libraryها و… را در اختیارتان میگذارد، به شما این امکان را میدهد که با شکافتن (Rip) سیدیهای Audio، فایلهای درون آنرا پس از فشردهسازی (Compress) به صورت MP3،WMA و WAV روی هارددیسکتان ذخیره کنید.
چگونگی Rip کردن Audio CD با استفاده از مدیاپلیر ویندوز
اگر مدیاپلیر باز نباشد و یک Audio CD را درون درایو قرار داده و آنرا اجرا کنید، مدیاپلیر در حالت Now Playing باز می شود و آن را اجرا میکند. در حالت Now Playing به صورت پیشفرض فهرست Trackها در دسترس نیست اما میتوانید با کلیک راست روی پنجره گزینه Show list را انتخاب کنید تا فهرست Trackهای موجود در Audio CD در سمت راست پنجره مدیاپلیر ظاهر شود.
امکان اجرای Audio CD وقتی که مدیاپلیر ویندوز در حالت Library باز شده باشد نیز وجود دارد. در هر دو حالت نمایش نیز میتوانید اقدام به Rip کردن Audio CD کنید!
در حالت Now Playing میتوانید عملیات Rip کردن را با کلیک روی آیکون Rip CD که در کنار آیکون Switch to library در بالا و سمت راست پنجره ظاهر میشود، آغاز کنید. اما در این حالت نمیتوانید مراحل انجام کار را زیرنظر داشته باشید. برای این منظور مدیاپلیر ویندوز را در حالت Library قرار دهید. در این حالت در نوار ابزار، گزینههای Rip CD و Rip Settings را میبینید ؛ از طریق گزینه اول میتوانید عملیات Rip را آغاز کنید و از طریق گزینهدوم نیز تنظیمات Rip را تغییر دهید. البته این دو گزینه وقتی در نوار ابزار قابل مشاهده هستند که یک Audio CD در درایو قرار داشته باشد!
در حالت Library فهرست Trackهای موجود در Audio CD را میبینید که به صورت پیشفرض همگی آنها انتخاب شده و در عملیات Rip شرکت میکنند. میتوانید بخشها را به صورت دلخواه انتخاب یا از حالت انتخاب خارج کنید، سپس با کلیک روی دکمه Rip CD در نوار ابزار، عملیات را آغاز کنید. حین انجام این کار، وضعیت هر بخش در ستون Rip Status قابل مشاهده است. میتوانید در هر لحظه با کلیک روی دکمه Stop rip عملیات را متوقف کنید.
بهتر است قبل از شروع، رایانهتان را به اینترنت متصل کنید. این کار باعث میشود که هنگام Rip کردن، مدیاپلیر بانک اطلاعات آنلاین خود را برای به روز کردن مشخصات آلبومتان جستجو کند.
مدیاپلیر به صورت پیشفرض قسمتهای Rip شده را در Music Library پروفایل ذخیره میکند. اگر این Library را پیش از این حذف کردهباشید، در حین انجام عملیات Rip، مجددا ایجاد خواهد شد! میتوانید محل ذخیرهسازیTrackهای Rip شده را تغییر دهید که در ادامه توضیح داده خواهد شد.
تغییر در تنظیمات پیشفرض برای Rip
از طریق منوی کشویی Rip Settings که در حالت Library در نوار ابزار بالای پلیر قابل مشاهدهاست، میتوانید برای اعمال تغییر در برخی تنظیمات Rip بهره ببرید.
با کلیک روی منوی کشویی Format، میتوانید نوع فایل خروجی را که روی هارددیسکتان ذخیره میشود، انتخاب کنید. همانطور که مشاهده میکنید، فرمتهای WMA (Windows Media Audio)، MP3 و WAV در دسترس است. فرمت پیشفرض WMA است که میتوانید آن را به فرمت متداول MP3 تغییر دهید.
گزینه بعد Audio Quality است که میتوانید از طریق آن کیفیت فایلهای خروجی را دستخوش تغییر کنید. گزینههای در دسترس Audio Quality، با تغییر فرمت عوض میشوند. به عنوان مثال اگر فرمت MP3 را برای فایلهای خروجی انتخاب کنید، به صورت پیشفرض برای Bitrate گزینه ۱۲۸Kbps انتخاب شده؛ در این حالت سرعت Rip کردن در بیشترین حالت و حجم فایل خروجی در کمترین حالت ممکن خواهد بود. حال اگر گزینه (Kbps320 (Best quality را انتخاب کنید، فایلهای خروجی بیشترین کیفیت و حجم را خواهند داشت و زمان بیشتری برای Rip کردن آنها صرف خواهد شد.
Rip CD automaticallyو Eject CD after ripping گزینههای بعدی منوی کشویی Rip settings هستند؛ انتخاب گزینه اول باعث میشود که با قرار گرفتن Audio CD در درایو، عملیات Rip به صورت خودکار آغاز شود و انتخاب گزینه دوم باعث خارج شدن CD از درایو پس از اتمام عملیات Rip خواهد شد!
توجه داشته باشید که با انتخاب گزینه اول، عملیات Rip با توجه به تنظیمات پیشفرض یا تنظیماتی که آخرین بار اعمال کردهاید، صورت میپذیرد و قبل از شروع عملیات Rip، پیغامی برای بررسی تنظیمات به شما داده نخواهد شد.
با انتخاب گزینه More options نیز به برگه Rip music هدایت خواهید شد که از طریق منوی Tools و گزینه Options نیز در دسترس است. در این برگه و از قسمت Rip music to this location میتوانید محل ذخیرهسازی فایلهایی را که Rip میشوند مشخص کنید. هنگامی که فایلها Rip میشوند، یک نام برای آنها تولید میشود که میتوانید تنظیمات مربوط به این نام را با کلیک روی دکمه File Name انجام دهید؛ از فهرسست موجود مواردی را که میخواهید در نام فایل دخیل شوند انتخاب کرده و از منوی کشویی Seperator شیوه مجزا کردن آنها را از هم مشخص کنید! با جابهجا کردن گزینههای فهرست از طریق دکمههای Move up/down محل درج شدن آنها در نام Track نیز جابهجا میشود!
گزینه دیگری که در این برگه به چشم میخورد Copy protect music است که در ادامه شرح داده میشود.
تکنولوژی DRM یا Digital Rights Management
تولیدکنندگان محتوا از فناوری DRM برای کنترل استفاده و تکثیر محصولات صوتی و تصویری خود که معمولا از طریق آنلاین به فروش میرسد، استفاده میکنند. به فایلهایی که DRM روی آنها اعمال میشود، Protected File میگویند. ویندوز مدیاپلیر نیز از نسخه ۱۰ فناوری DRM استفاده و از آن پشتیبانی میکند.
براین اساس Media Usage Rights، مجوزهایی هستند که برای حفاظت و حمایت از این گونه فایلها در محیطهای عمومی بخصوص فروشگاههای آنلاین از آنها استفاده میشود. تولیدکنندگان محتوا با استفاده از این مجوزها میتوانند تعیین کنند که از محصولاتشان چگونه استفاده شود. به عنوان مثال تولیدکنندگان میتوانند مجوزهایی را برای نحوهاستفاده فایلها روی رایانه، رایت کردن آنها روی CD و Sync کردن آنها با دستگاههای پلیر ایجاد کنند که میتواند به صورتهایی نظیر امکان رایت آنها روی Audio CD فقط برای چند مرتبه، امکان Sync آن با دستگاه پلیر چند مرتبه در یک روز یا هفته یا ماه و در هر مرتبه برای تعداد مشخصی دستگاه پلیر و… تعریف شود.
هنگام استفاده از Protected file ها، اگر پلیر شما این فناوری را پشتیبانی کند، نصب نسخه معتبر Media Usage Rights روی سیستمتان را بررسی کرده و فقط در صورتی که عملیاتی که میخواهید انجام دهید مانند (Sync) معتبر تشخیص داده شود، آن عمل انجام خواهد شد.
در حالت پیشفرض اگر بخواهید فایلی را با این مشخصات اجرا کنید و نیاز به Media usage rights داشته باشید، این افزونه دانلود شده و نصب میشود. با توجه به این که در ایران قانون Copy Right اجرا مینمیشود، شاید هیچ گاه نیاز به کسب اطلاع در این زمینه نداشته باشید؛ اما استفاده غیرمجاز ازProtected fileها به صورت کلی میتواند جرایم نسبتا سنگینی به همراه داشته باشد!
منبع:jamejamonline.ir
چند گام بالاترکلیدهای میانبر جدید درwindows 7بازبابی فایلهای معیوب سیستمینحوه حذف کردن فایلهای غیر قابل حذف!آموزش ایجاد اشک در تصویرافزودن ControlPanel به راست کلیک دسکتاپجلوگیری ازبیدارشدن کامپیوترتوسط ماوس