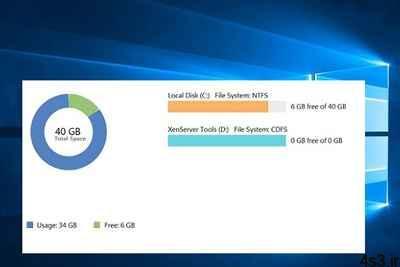
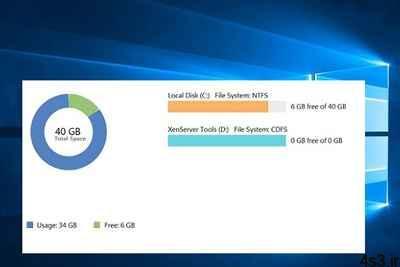

بررسی از راه دور فضای دیسک در کامپیوترهای تحت ویندوز
مجموعه: ترفندهای کامپیوتری
بررسی فضای دیسک از راه دور
اکثر مردم تمایل دارند از تجهیزات مختلفی برای انجام کارهای خود استفاده کنند. این دستگاهها میتوانند شامل گوشیهای هوشمند، لپتاپهای شخصی و دسکتاپها در دفاتر و خانهها باشند. حتی بعد از یک مجتمعسازی مبتنی بر ابر با خدماتی همچون OneDrive ، برخی کارهای ساده واقعاً به حضور فیزیکی کاربر نیاز دارند تا به درستی انجام شوند.
یکی از این کارهای ساده، بررسی فضای دیسک است. بدون حضور فیزیکی در کنار کامپیوتر، انجام همین کار ساده برای یک کاربر معمولی بسیار دشوار میگردد. بنابراین، باید بررسی کنید که چند پارتیشن در آن دستگاه وجود دارد و ظرفیت کلی هر پارتیشن چقدر است؟ برای آن که از فضای خالی و فضای استفاده شده دیسک مطلع شویم، کافیست یک اسکریپت ساده را اجرا کنیم. بنابراین بدون هیچ تاخیری یک راست به سراغ اصل مطلب میرویم.
بررسی فضای دیسک در کامپیوترهای راهدور
اول از همه باید بگوییم که این اسکریپت در هر دستگاهی کار نمیکند. و مورد استفاده آن تنها درWindows 10، Windows Server 2012 ، Windows Server 2012 R2،Windows Server 2008، Windows Server 2008 R2 و Windows 7 است. به نظر میرسد که این اسکریپت در ویندوز ۸ و ویندوز ۸٫۱ کار کند، اما هنوز آزمایش نشده است.
در ابتدا کار را با دانلود این فایل اسکریپت پاول شل از TechNet آغاز میکنیم. فقط کافیست آن را در کامپیوتر خود ذخیره کنید.
سپس این فایل را با استفاده از Notepad باز کنید، کدی شبیه به کد زیر را خواهید دید:
<# .Synopsis Gets Disk Space of the given remote computer name .DESCRIPTION Get-RemoteComputerDisk cmdlet gets the used, free and total space with the drive name. .EXAMPLE Get-RemoteComputerDisk -RemoteComputerName "abc.contoso.com" Drive UsedSpace(in GB) FreeSpace(in GB) TotalSpace(in GB) C 75 52 127 D 28 372 400 .INPUTS Inputs to this cmdlet (if any) .OUTPUTS Output from this cmdlet (if any) .NOTES General notes .COMPONENT The component this cmdlet belongs to .ROLE The role this cmdlet belongs to .FUNCTIONALITY The functionality that best describes this cmdlet #>
function Get-RemoteComputerDisk
{
Param
(
$RemoteComputerName=”The Address Goes Here”
)
Begin
{
$output=”Drive `t UsedSpace(in GB) `t FreeSpace(in GB) `t TotalSpace(in GB) `n”
}
Process
{
$drives=Get-WmiObject Win32_LogicalDisk -ComputerName $RemoteComputerName
foreach ($drive in $drives){
$drivename=$drive.DeviceID
$freespace=[int]($drive.FreeSpace/1GB)
$totalspace=[int]($drive.Size/1GB)
$usedspace=$totalspace – $freespace
$output=$output+$drivename+”`t`t”+$usedspace+”`t`t`t`t`t`t”+$freespace+”`t`t`t`t`t`t”+$totalspace+”`n”
}
}
End
{
return $output
}
}
حال باید آدرس کامپیوتر راه دور خود را در فضای مشخص شده در داخل نقل قول -The Address Goes Here- وارد کنید.
روی فایل راست کلیک کنید و سپس گزینه Run with Poweshell را انتخاب کنید. اگر پیغام UAC یا User Account Control Prompt را مشاهده کردید کلید Yes را فشار دهید. اکنون خروجی ترمینال پاور شکل را با همان فرمتی که با آن آشنایی دارید همانند تصویر زیر مشاهده خواهید کرد.
مدیریت فضای هارد دیسک
از این پس هر زمان که نیاز داشتید، این توانایی را دارید تا فایل فوق را اجرا کنید.
منبع:shabakeh-mag.com
چند گام بالاتر۴ راه جالب برای راهاندازی مجدد پروسهی Windows Explorerافزایش کارایی ویندوزبااستفاده ازسرویسها باز کردن فایلهای مسدودشده در آفیس ۲۰۱۳جستجو و پاک نمودن اتوماتیک فولدرهای خالیخش گیری سی دی با خمیر دندان!!دسترسی سریع به فایل های پرکاربرد درآفیس



