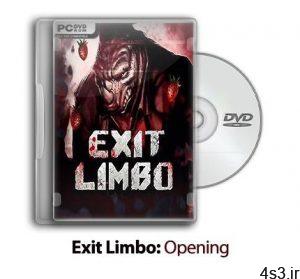ترفندهایی کاربردی برای سیستم عامل رایانه های اپل
مجموعه: ترفندهای کامپیوتری
آموزش ترفندهای سیستم عامل اپل
مکاواس یکی از سیستمهای عاملی است که میتوان اصطلاح «سهل ممتنع» را برای تجربه کاربری آن به کار برد.
از سویی تمام تبلیغات اپل و تصور غالب بر این است که سیستمعامل کامپیوترهای مک، محیطی کاربرپسند و سرراست دارد و کار با آن از ویندوز و لینوکس آسانتر است، ولی این تنها ظاهر قضیه است و مکاواس خوشبختانه یا بدبختانه پر از جزئیات کوچک و بزرگی است که تا وقتی اتفاقی با آنها برخورد نداشته باشید یا کسی به شما نگوید، بهراحتی از آنها غافل خواهید شد! در این مطلب فهرستی از جالبترین و کاربردیترین این نکات را برای شما آماده کردهایم تا بتوانید به کمک آنها حرفهایتر با مکاواس کار کنید.
میانبر در نوار ابزار
همه کاربران مکاواس میدانند با گرفتن آیکون یک فولدر و رها کردن آن در قسمت Favorites نوار کناری فایندر (Finder)، میتوان دسترسی سریعتر به آن ایجاد کرد، اما آیا میدانستید همین عمل را در نوار ابزار بالا هم میتوان پیاده کرد؟
برای این کار کلید Command را نگه داشته و آیکون یک فولدر (یا حتی فایل) را گرفته و روی نوار بالا ببرید. هنگامی که کنارش علامت + سبزرنگی نشان داده شد، آن را رها کنید تا میانبری به آن فایل یا فولدر در نوار ابزار داشته باشید.
البته با توجه به آنکه آیکون فولدرها و برخی فایلها یکسان هستند، برای تشخیصشان از هم بهتر است با کلیک راست و انتخاب گزینه نمایشی Icon and Text مطمئن شوید عنوان آنها نیز زیر آیکون نوشته شود. حذف از نوار ابزار هم ساده است: دقیقا مانند عمل پیشین، با نگهداشتن کلید Command هر آیکونی را که میخواهید (حتی میانبرهای پیشفرض) بگیرید و از نوار بالا خارج کنید.
تکمیل کلمات
قابلیت تکمیل کلمات (که اپل به آن QuickType میگوید) یکی از امکانات کاربردی، اما نهچندان واضح مکاواس است. هنگامی که در حال تایپ یک متن هستید و قسمتی از یک کلمه را وارد کردهاید، با زدن همزمان کلیدهای Option و Esc، منویی از فهرست کلمات پیشنهادی باز میشود که میتوانید کلمه موردنظرتان را انتخاب و با کلید Enter آن را در متن بگذارید. البته غیر از این میانبر، ترکیب Fn + F5 هم همین منو را میآورد. اگر هم از تنظیمات (قسمت کیبورد) کلیدهای F را بهصورت استاندارد تنظیم کردهاید، تنها زدن F5 کافی خواهد بود.
امکان تکمیل کلمات از زبان فارسی نیز پشتیبانی کرده و در برخی نرمافزارهای ویرایش متن (مثل پیجز خود مکاواس) و همچنین نوار آدرس مرورگر سافاری کار میکند. اما نکته جالب آن است که این قابلیت محدود به کلمات نیست و به کمک آن میتوانید جملاتتان را هم تکمیل کنید! برای مثال اگر بنویسید Let’s see how this و بعد از this میانبر مذکور را بزنید، فهرستی از افعال مانند goes یا works برای تکمیل این جمله به شما پیشنهاد میشود.
نمایش فایلها و فولدرهای مخفی
میخواهید فولدرها یا فایلهای مخفی را در فایندر ببینید، اما بدون دستکاریهای دستوری در ترمینال یا نصب نرمافزارهای اضافه؟ راهحل استفاده از ترکیب کلیدهای Command + Shift و نقطه (.) است. با زدن این ترکیب در حالت عادی و همچنین در دیالوگ باز کردن یا ذخیره فایلها، فایلها و فولدرهای مخفی (که عموما نامشان با نقطه آغاز میشود) قابل مشاهده خواهند بود.
ترفندهای سیستم عامل رایانه های اپل
انتخاب چند قسمت متنی
تا به حال شده بخواهید چند قسمت از یک متن را کپی کنید؟ برای این کار کافی است کلید Command را نگه دارید و قسمتهای مختلفی را انتخاب و کپی کنید. حال هنگامی که ترکیب Command + V را در جای دیگری بزنید، این بخشها پشت سر هم paste خواهند شد.
افزودن سریع علائم تلفظی
آنهایی که با تایپ متون فرانسوی یا آلمانی سر و کار دارند، احتمالا به این مشکل برخوردهاند که برای تایپ علائم تلفظی (Accent) روی کلماتی مثل résumé باید کلید میانبر این علائم را حفظ باشند یا کاراکترها را از جای دیگری کپی کنند، اما مکاواس راهکار بسیار سادهای برای این کار در نظر گرفته است: کلید E را نگه دارید تا همه انواع eها با علائم مختلف را مشاهده و آنی که میخواهید را انتخاب کنید! در زیر هر کدام از این انواع هم عددی نوشته شده که با زدن آن عدد هم کاراکتر موردنظر تایپ میشود.
این حرکت را میتوانید در مورد علائمی که مربوط به یک حرف هستند (e یا u یا …) با نگه داشتن آن حرف انجام دهید. اگر هم بخواهید کاراکتر خاصی جدای از اینگونه حروف تایپ کنید، بهترین راه این است که به بخش Keyboard » Text در تنظیمات سیستم بروید و میانبری چندحرفی برای آن کاراکتر تعیین کنید تا با زدن آن و سپس کلید Space، کاراکتر دلخواهتان وارد شود.
همچنین شاید برایتان جالب باشد بدانید با زدن ترکیب Option + Shift + K در هر فیلد متنی، لوگوی اپل تایپ میشود!
میانبر فایل از نوار عنوان
دفعه بعد که یک فایل را در نرمافزاری باز کردید، به آیکونی که در کنار نام فایل در نوار عنوان دیده میشود، دقت کنید. احتمالا برایتان مفید خواهد بود که بدانید با کشیدن و رها کردن این آیکون به داخل فایندر (در هر مکانی)، میانبری به آن فایل ساخته میشود.
در این حالت اگر عمل کشیدن و رها کردن را با نگه داشتن کلید Option همراه کنید، به جای میانبر، یک کپی از آن فایل در محل موردنظر ایجاد میشود.
بستن به زور!
یکی از لذتهای کار با ویندوز آن است که وقتی نرمافزاری هنگ میکند، Task Manager را باز کرده و با زدن دکمه End task اجرای آن نرمافزار را بهطور کامل قطع کنی! برخی کاربران مک ممکن است ندانند که این نرمافزار هم راهکاری برای متوقف کردن برنامه به زور یا Force Quit دارد. انجام این عمل به سه طریق امکانپذیر است: روش اول آن است که روی لوگوی اپل در گوشه سمت چپ نوار بالای صفحه کلیک کنید و گزینه Force Quit را بزنید تا پنجرهای مانند Task Manager و فهرست برنامهها نشان داده شود.
حال هر برنامهای را که میخواهید انتخاب کرده و کلید Force Quit را میزنید. روش دوم استفاده از ترکیب کلیدهای Command + Option + Esc برای نشان دادن این پنجره است. روش سوم و کمی مخفیتر هم آن است که با نگهداشتن کلید Option روی آیکون برنامه در حال اجرا کلیک راست کنید تا گزینه Force Quit را در منوی بازشده مشاهده کنید.
نکتهای که شاید خیلی از کاربران ندانند این است که برخلاف ویندوز که شما نمیتوانید چند برنامه را انتخاب و یکجا ببندید، در مکاواس این امکان وجود دارد. برای این کار، در پنجره Force Quit کلید Command را نگه دارید و روی چند برنامه بزنید تا با هم انتخاب شوند. حال با زدن دکمه Force Quit، همه این برنامهها بسته خواهند شد!
منبع:jamejamonline.ir
چند گام بالاتراشتباهات رایجی که باعث کند شدن سیستم عامل دسکتاپ اپل میشود