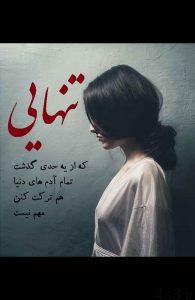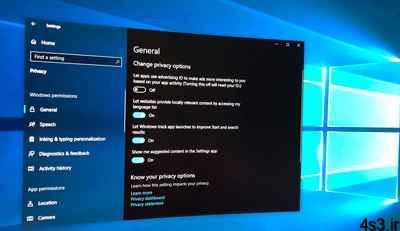
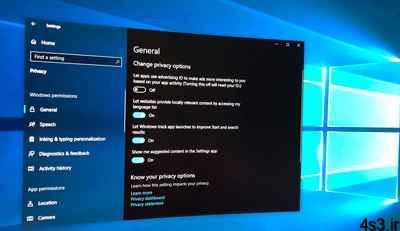
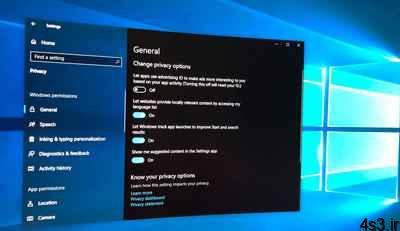
تنظیماتی برای افزایش امنیت در ویندوز ۱۰
مجموعه: ترفندهای کامپیوتری
افزایش امنیت در ویندوز ۱۰
با وجود آنکه مایکروسافت تلاش کرده است که از لحاظ امنیتی با کاربران خود شفاف باشد و در عین حال برخی از سیاستهای خود را نیز سادهتر کرده است اما میبایست هنوز روی این موضوع بیشتر کار کند. با ما همراه باشید تا در ادامه پنج تنظیماتی که به ایمنتر شدن ویندوز ۱۰ شما کمک میکند را با هم مرور کنیم.
تنظیماتی برای ایمنتر شدن ویندوز ۱۰
لوکیشن خود را خاموش کنید
اگر از یک وسیله قابل حمل مانند تبلت و یا لپتاپ استفاده میکنید، موارد بسیاری وجود دارد که به ویندوز ۱۰ و دیگر اپلیکیشنهای شخص ثالث اجازه میدهید که به راحتی به لوکیشن شما دسترسی پیدا کنند. اما این بدین معنا نیست که شما میبایست لوکیشن خود را همیشه روشن بگذارید. هرگاه لوکیشن شما روشن باشد، ویندوز ۱۰، سابقه موقعیت مکانی دستگاه را برای ۲۴ ساعت ذخیره کرده و به اپلیکیشنهای دیگر که اجازه دسترسی به موقعیت شما را دارند، اجازه میدهد که به این اطلاعات دسترسی پیدا کنند.
اما اگر لوکیشن دستگاه خود را خاموش کرده باشید، آن دسته از برنامههایی نظیر گوگل مپس که از موقعیت مکانی شما استفاده میکنند، دیگر قادر نخواهند بود که موقعیت و لوکیشن شما را شناسایی کنند. هرچند میتوانید به صورت دستی یک محل را به صورت پیشفرض تعیین کنید تا اپلیکیشنها از دادههای آن استفاده کنند.
برای آنکه لوکیشن خود را خاموش کنید، کافیست به مسیر Settings > Privacy > Location رفته و در قسمت Location for this device is on با استفاده از دکمه Change، وضعیت لوکیشن را در حالت خاموش قرار دهید. البته در قسمت بعدی شما میتوانید اپلیکیشنهایی را به صورت اختصاصی از شناسایی موقعیت خود، محدود کرده و به برخی دیگر از برنامهها برحسب نیاز خود اجازه دسترسی به لوکیشن خود را بدهید.
همگامسازی تنظیمات را متوقف کنید
همگامسازیهای بسیاری در ویندوز ۱۰ اتفاق میافتد. برای مثال اگر با اکانت مایکروسافت خود وارد شده باشید، تنظیمات شما از قبیل پسوردها در دستگاه دیگری که با یک اکانت دیگر وارد آن شدهاید، همگامسازی میشود. در این صورت اگر همگامسازی را در ویندوز ۱۰ خاموش کنید، دیگر در صورت وارد شدن با اکانت مایکروسافت خود به دستگاه دیگر، تنظیمات و پسوردهای شما همگامسازی نخواهند شد. درنتیجه میبایست پسوردهای خود را به صورت دستی وارد کنید.
برای خاموش کردن همگامسازی تنظیمات در ویندوز ۱۰ به مسیر Settings > Accounts > Sync your settings بروید. در این مرحله شما میتوانید همه تنظیمات همگامسازی را به صورت همزمان با هم خاموش کنید و یا اینکه به صورت مجزا همگامسازی تنظیمات موردنظر خود را غیرفعال نمایید.
از یک اکانت محلی استفاده کنید
اگر همگامسازی بین دیوایسهای مختلف را غیرفعال کرده باشید دیگر دلیلی ندارد برای لاگین کردن به کامپیوتر خود از اکانت مایکروسافت خود استفاده کنید. شما میتوانید از یک اکانت محلی که نیازی به ثبت ایمیل هم ندارد، استفاده کنید که سبب میشود از جمعآوری اطلاعات شما توسط مایکروسافت، جلوگیری به عمل آورد.
با اکانت محلی تنها لازم است که برای کامپیوتر خود یک نام کاربری و پسورد ایجاد کنید. البته همچنان برای خرید اپلیکیشن خاصی از ویندوز استور به اکانت مایکروسافت خود نیاز خواهید داشت و همچنین اگر تمایل دارید که فایلهای خود را با سرویسهای مایکروسافت نظیر OneDrive ،OneNote و Office 365 همگامسازی کنید، میبایست از اکانت مایکروسافت خود استفاده کنید.
برای ایجاد و ساخت یک اکانت محلی، به مسیر Settings > Accounts > Your info رفته و روی Sign in with a local account instead کلیک کنید. حال دستورالعمل ساخت را مطابق آنچه که از شما خواسته، پیروی کرده و نام کاربری و پسورد خود را تعیین کنید.
لاک اسکرین خود را قفل کنید
لاک اسکرین اولین چیزی است که چشمان هر بیگانهای پس از باز کردن دیوایس شما، آن را میبیند و این صفحه میتواند حاوی اطلاعات مهمی باشد که شاید تمایل نداشته باشید افراد غریبه آنها را ببنند.
در این قسمت برای قفل کردن لاک اسکرین و لاگ اسکرین دیوایس خود، سه کار باید انجام دهید:
اطمینان حاصل کنید که نوتفیکیشنهای دریافتی در لاک اسکرین نمایش داده نمیشوند. در همین راستا به آدرس Settings > System > Notifications & actions رفته و گزینه Show notifications on the lock screen را خاموش کنید. البته یکی از معایب غیرفعال کردن نمایش نوتفیکیشنها در لاک اسکرین این است که دیگر تا زمانی که صفحه نمایش خود را آنلاک نکنید قادر نخواهید بود که نوتیفیکیشنهای دریافتی را ببینید.
کورتانا را در لاک اسکرین غیرفعال کنید. برای خاموش کردن کورتانا کافی است آن را باز کرده و به مسیر Settings > Cortana > Talk to Cortana بروید. حال گزینه Use Cortana even when my device is locked را خاموش کنید. یکی از معایب خاموش کردن این ویژگی این است که دیگر قادر نخواهید بود وقتی دیوایس شما قفل است به کورتانا دسترسی داشته باشید.
شما همچنین میتوانید به جای آنکه کورتانا را به صورت کامل در لاک اسکرین غیرفعال کنید، محدوده عملیاتی او در لاک اسکرین را محدود کنید. برای محدود کردن آزادی عمل کورتانا کافی است تیک چکباکس Let Cortana access my calendar, email, messages and Power BI when my device is locked را بردارید. در این صورت شما همچنان قادر خواهید بود که درحالتیکه صفحه نمایش دیوایس قفل است از کورتانا سوال پرسیده و او بدون آنکه هیچگونه از اطلاعات شخصی شما را نمایش دهد به سوالهای شما پاسخ گوید.
سومین تنظیماتی که میبایست در این قسمت انجام دهید این است که آدرس ایمیل خود را در صفحه لاگین، پنهان کنید. برای این کار به آدرس Settings > Accounts > Sign-in options رفته و اطمینان حاصل کنید که گزینه Show account details (e.g. email address) on sign-in screen خاموش باشد. خاموش کردن این ویژگی هیچگونه نقصی در کار بهوجود نخواهد آورد مگر اینکه واقعا دوست داشته باشید آدرس ایمیلتان را در صفحه لاگ اسکرین ببینید.
آیدی تبلیغاتی خود را خاموش کنید
هر اکانت مایکروسافت یک آیدی تبلیغاتی منحصربه خود دارد که اجازه میدهد کمپانی، اطلاعات مربوط به شما را جمعآوری کرده و در پلتفرمهای مختلف، تبلیغاتی متناسب با شخصیت کاربر برای او نمایش دهد. اگر با اکانت مایکروسافت خود در ویندوز ۱۰ وارد شده باشید این تبلیغات شخصی شما را در کامیپوترتان نیز دنبال خواهند کرد و برای مثال آنها را در منوی استارت سیستم خود و احتمالا اپلیکیشنهای دیگر خواهید دید.
اگر میخواهید این تبلیغات را در ویندوز ۱۰ خود غیرفعال کنید به مسیر Settings > Privacy > General رفته و گزینه Let apps use advertising ID to make ads more interesting to you based on your app usage را خاموش کنید. از این پس همچنان تبلیغات را خواهید دید اما دیگر این آگهیها براساس سلیقه و نیازهای شما نخواهند بود.
خاموش کردن این ویژگی سبب میشود که تبلیغات شخصی شما در ویندوز ۱۰ نمایش داده نشوند اما لزوما شما را از دیدن تبلیغات شخصی برای مواردی که از اکانت مایکروسافت خود در دیگر پلتفرمها استفاده میکنید، حفظ نخواهد کرد.
در آخر نیز میتوانید به داشبورد امنیتی اکانت مایکروسافت خود وارد شده و ببینید چه اطلاعاتی در فضای ابری شما ذخیره شده است. این اطلاعات میتوانند شامل مرورگر وب و سابقه جستجو در مرورگر مایکروسافت اج و همچنین اطلاعات مربوط به لوکیشن شما نیز باشد.
منبع: plaza.ir
چند گام بالاترفعال کردن کورتانا در ویندوز ۱۰دریافت سریعتر بهروزرسانیهای ویندوز ۱۰سه مورد از ویژگیهای جدید و دوست داشتنی ویندوز ۱۰گروهبندی برنامههای مشابه در ویندوز ۱۰اشتراکگذاری سریع در ویندوز ۱۰امکانات جدید ویندوز ۱۰