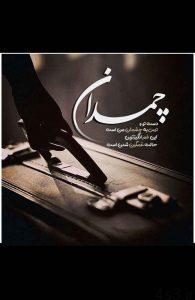حل مسائل متداول ویندوز ۷
مجموعه: ترفندهای کامپیوتری
ویندوز ۷ امکانات جدیدی دارد،و با آن که این امکانات برای بسیاری از کاربران خوب هستند، برای بعضی از کاربران ممکن است دردسر درست کنند. در این مقاله، متداول ترین مسائلی را که کاربران ویندوز ۷ با آنها برخورد می کنند بررسی خواهیم کرد و نکاتی را برای حل آن مسائل خواهیم گرفت.
مسئله: نمی دانم که نصب Upgrade را باید انجام دهم یا نصب Custom را.
راه حل: ویندوز ۷ با نصب Custom، داده های دیسک سخت مقصد را پیش از نصب سیستم عامل جدید حذف خواهد کرد، که به این معنی است که همه فایل های شخصی ای را که پشتیبان گیری(۱) نکرده اید از دست خواهید داد. همچنین بدین معنی است که برنامه های کاربردی و تنظیم های انجام شده در سیستم عامل پیشین همگی پاک خواهند شد.با نصب Upgrade، دیسک نصب ویندوز ۷ را می توانید در دیسک ران قرار دهید؛ دستورالعمل های روی صفحه نمایش را انجام دهید؛ و ویندوز ۷ را بدون از دست دادن فایل ها، برنامه های کاربردی، و تنظیم های روی کامپیوتر فعلی خود بارکنید. با وجود این،مایکروسافت باز هم توصیه می کند که از همه فایل های تان پشتیبان گیری کنید و همه دیسک های نصب برنامه های کاربردی خود را دم دست داشته باشید، تا در صورتی که به هنگام نصب ویندوز ۷ اشکالی پیش آمد داده های تان در معرض خطر قرار نگیرند.
مسئله: ویندوز ۷ یک برنامه ایمیل توکار ندارد. با پیام های ( ایمیل های) آرشیو شده توسط برنامه Outlook Express( ویندوزاکس پی) و برنامه Windows Mail( ویندوز ویستا) چه کنم؟ راه حل: برنامه Windows Live Mail را می توانید از اینترنت دریافت کنید و پیام های ( ایمیل های) موجودتان را برای آن import کنید. برنامه رایگان Windows Live Mail را می توانید از سایت وب زیر دریافت کنید:
download.live.comWindows Live Mail را بازکنید، روی منوی File کلیک کنید ( اگر نوار منو را ندیدید کلید Alt را بزنید تا آن را برای شما نمایان کند)،گزینه Import را انتخاب کنید، و Message را انتخاب کنید.درمیان فهرست، برنامه ایمیل اولیه خود را انتخاب کنید، روی Next کلیک کنید، و دستورالعمل های روی صفحه را برای وارد کردن (import) پیام ها انجام دهید. همچنین توجه داشته باشید که یک برنامه ایمیل دیگر، مانند Thunderbird3 محصول Mozilla را نیز می توانید به رایگان از اینترنت دریافت و نصب کنید:
اما وارد کردن پیام های پیشین به آن به چند کار اضافی نیاز دارد. اگر بخواهید پیام های ذخیره شده در Outlook Express را برای Thunderbird وارد کنید، Thunderbird را باز کنید، منوی Tools را انتخاب کنید، و Import را انتخاب کنید.دکمه رادیویی Mail را انتخاب کنید، روی Next کلیک کنید، و Outlook Express انتخاب کنید. روی Next کلیک کنید، آنگاه باید بتوانید پوشه ای را انتخاب کنید که در آن ایمیل های Outlook Express خود را ذخیره کرده اید. برای وارد کردن پیام های Windows Mail ( واقع در ویستا) به Thunderbird، لازم است که پوشه ای را که در آن Windows Mail ذخیره شده است برای ویندوز ۷ copy کنید، که معمولاً در مکان زیر قرار دارد:
اگرجای ذخیره شدن Windows Mail را نمی دانید، Windows Mail را باز کنید، Tools را انتخاب کنید، و Options را انتخاب کنید. برگه Advanced را انتخاب کنید، Maintenance را انتخاب کنید، و روی دکمه Store Folder کلیک کنید. نشانی فهرست شده جایی است که در آن پیام های شما در حال حاضر بر روی کامپیوترتان ذخیره شده است.اگر قصد دارید از یک کامپیوتر جدید استفاده کنید، پیام ها را در یک حافظه فلش یا یک دیسک سخت پرتابل کپی کنید. سپس، دستورالعمل های سایت tiny.cc/w0BdR را برای دریافت برنامه ImportExportTools اجرا کنید و سپس Thunderbird را باز کنید. روی منوی Tools کلیک کنید، Add-ons را انتخاب کنید، روی Install کلیک کنید، پوشه ای را بیابید که ImportExportTools را در آن ذخیره کرده اید، این فایل را انتخاب کنید، و روی Install Now کلیک کنید. لازم است که برای خاتمه دادن به عملیات نصب، برنامه Thunderbird را باز راه اندازی کنید. برای وارد کردن ایمیل های Windows Mail در Thunderbird، روی یک پوشه حساب در سمت چپ Thunderbird کلیک -راست کنید، و Import/Export را انتخاب کنید و روی Import EML File کلیک کنید،و ایمیل هایی را که می خواهید از Windows Mail انتقال بدهید انتخاب کنید و روی Open کلیک کنید.بعضی از برنامه های ایمیل وبی، مانند جی میل( ۲) ( رایگان) نیز به شما امکان می دهند که پیام های آرشیوی را import کنید، اما همه امکانات یک برنامه ایمیل جامع، مانند امکان دستیابی ایمیل بدون دسترسی به اینترنت را فراهم نمی کنند.
C:APPDATALOCALMICROSOFTWINDOWS MAIL http://www.mozillamessaging.com/
مسئله: چه بر سر Windows Movie Maker و Photo Gallery رفته است؟ راه حل: مایکروسافت در حال حاضر Windows Live Movie Maker و Windows Live Photo Gallery را به عنوان بخشی از برنامه جامع Windows Live Essentails خود ارائه می کند:
توجه داشته باشید که Windows Live Movie Maker امکانات جدیدی دارد که در برنامه Windows Movie Maker ویندوز ویستا و ویندوز اکس پی وجود نداشت. Windows Live Photo Gallery نیز امکانات جدیدی دارد که در برنامه Photo Gallery ویندوز ویستا وجود ندارد، مانند امکان ساخت پانورامیک یا انواع مختلفی از عکس های سیاه و سفید.
مسئله: بخش Software Explorer در برنامه Windows Defender ( در ویندوز ۷) حضور ندارد.راه حل: Software Explorer به شما کمک می کند که برنامه هایی را که به طور خودکار در زمان استارت آپ به اجرا در می آیند شناسایی و کنترل کنید، در نتیجه، سرعت عملیات بار کردن سیستم عامل را می توانید با جلوگیری از اجرای برنامه های غیر ضروری بیشتر کنید. بسیاری از مردم Software Explorer را به استفاده از System Properties ترجیح می دهند، چون Software Explorer به روشنی ناشر برنامه، اجازه یا عدم اجازه اجرای خودکار برنامه، و میزان ریسک برنامه را توضیح می دهد.
برنامه رایگان Autoruns For Windows نیز توضیحات مشابهی را فراهم می سازد و یک جایگزین خوب برای Software Explorer است:
کسانی که با Software Explorer آشنا هستند، Autoruns را کم توان تر خواهند یافت، اما باز هم کنترل کاملی را روی برنامه هایی که به طور خودکار در ویندوز ۷ به اجرا در می آیند فراهم می سازد. هرگاه این برنامه را دریافت کردید، پوشه Autoruns را در دسک تاپ کامپیوترتان نافشرده( unzip) کنید. روی فایل Autoruns کلیک – دو ضرب کنید و در پنجره Do You Want To Run This File روی دکمه Run کلیک کنید و با قرارداد استفاده موافقت کنید. به برگه Logon بروید و کادرهای Autorun Entry و Publisher هر برنامه فهرست شده را برای مشخص کردن این که آیا می خواهید که آن برنامه در زمان استارت آپ به اجرا درآید یا نه بررسی کنید.برای به دست آوردن یک نمایش کامل از پراسس هایی(۳) که در زمان بوت به اجرا در می آیند، به برگه Everything بروید. اجرای بعضی از پراسس ها برای ویندوز ۷ ضروری است، در نتیجه، باید درباره مسدودسازی مواردی که انتخاب می کنید احتیاط کنید. یک فکر خوب آن است که روی منوی Options کلیک کنید و Hide Windows Entries را انتخاب کنید تا نتوانید پراسس های استارت آپ ضروری را غیر فعال کنید. توصیه ما آن است که فقط مواردی را بر روی برگه Everything متوقف کنید که مطمئن هستید که اجرا شدن آنها در زمان استارت آپ ضروری نیست.
http://technet.microsoft.com/en-us/sysinternals/bb963902.aspx
مسئله: گزینه های Classic View در ویندوز ۷ در کجا هستند؟راه حل: در ویستا، مایکروسافت یک گزینه Classi c Start Menu و یک حالت Classic View برای Control Panel فراهم کرده است که برای کاربرانی سودمند است که صفحه آرایی نگارش های پیشین ویندوز را ترجیح می دهند. در ویندوز ۷، گزینه Classic View وجود ندارد.اگر یک نمایش فهرستی را در Control Panel می پسندید، روی آیکن پایین آمدنی در کنار View By کلیک کنید و Large Icons یا Small Icons را انتخاب کنید.ویندوز ۷ برای چهره Control Panel سه گزینه فراهم کرده است، که دو تای آنها چهره ای شبیه به حالت Classic View در ویستا دارند. مایکروسافت به طور پیش فرض Control Panel را در حالت نمایشی Category نشان می دهد، که هشت گروه اصلی را فهرست می کند که برای رسیدن به زیر گروه ها و خصوصیات ویندوز ۷ می توانید انتخاب کنید. برای استفاده از یک Classic View معادل، Control Panel را باز کنید، روی منوی پایین آمدنی View By کلیک کنید، و یکی از گزینه های Large Icons یا Small Icons را انتخاب کنید. تنها اختلاف بین این دو در اندازه آیکن های روی صفحه نمایش است.اگر به دنبال یک منوی طرح ویندوز اکس پی باشید می توانید برنامه رایگان CSMenu محصول OrdinarySoft را از اینترنت دریافت و نصب کنید:
کافی است به سایت وب سازنده بروید، روی Download Freeware کلیک کنید، و فایل نصب برنامه را به اجرا در آورید. CSMenu حاوی همه مواردی است که در آرایش منوی ویندوز ۷ جدید خواهید یافت، اما همه موارد را در یک جا می توانید ببینید.
http://www.csmenu.com/
مسئله: برنامه های قدیمی من بر روی ویندوز ۷ نصب نمی شوند. راه حل: مایکروسافت ویندوز ۷ را طوری طراحی کرده است که با برنامه های کاربردی قدیمی تر سازگاری بهتری را در مقایسه با ویستا فراهم کند؛ با وجود این، همه برنامه های کاربردی درست عمل نخواهند کرد. مایکروسافت برای کمک به حل این مسئله برنامه Windows 7 Compatibility Mode را تدارک دیده است، که به شما امکان می دهد که برنامه کاربردی مسئله دار را به روشی نصب و اجرا کنید که همواره از تنظیم های یک نگارش پیشین ویندوز بهره بگیرد. توجه داشته باشید که مایکروسافت تأکید کرده است که از برنامه Program Compatibility برای نرم افزار ضد ویروس، برنامه های خدمات دیسک، نرم افزار سیستمی، یا سایر برنامه هایی که برای امنیت داده ها به کار می روند نباید استفاده کنید، زیرا تنظیم های سازگارسازی ممکن است یک خطر امنیتی به وجود بیاورند یا داده ها را خراب کنند.اگر در نصب یک برنامه کاربردی قدیمی در ویندوز ۷ مشکل پیدا کردید، دیسک نصب آن برنامه را در دیسک ران قرار دهید( و مکان پوشه ای را بیابید که فایل نصب در آن ذخیره شده است)، و یا از Windows Explorer برای پیدا کردن فایلی که برای نصب برنامه روی آن کلیک – دو ضرب می کنید، مانند فایل Setup.exe یا Install.exe، بهره بگیرید.Windows Explorer را باز کنید، روی دیسک ران نوری ای که دیسک نصب را در آن قرار داده اید کلیک – راست کنید، و Open In New Window را انتخاب کنید. روی فایل نصب کلیک – راست کنید، Properties را انتخاب کنید، و برگه Compatibility را انتخاب کنید. در بخش Compatibility Mode، مربع کنار عبارت زیر را تیک دار کنید:
و Previous Version Of Windows را انتخاب کنید. در پاره ای از موارد، یک نگارش خاص از ویندوز، مانند Widows XP (Service Pack 3) یا Windows Vista(Service Pack 1) را می توانید انتخاب کنید.
پس از آن که برنامه نصب شد، از Program Compatibility Wizard برای اجرای آن برنامه با استفاده از تنظیم های یک نگارش پیشین ویندوز بهره بگیرید. روی دکمه Start کلیک کنید، Control Panel را انتخاب کنید، و Programs را انتخاب کنید. روی گزینه زیر کلیک کنید:
و روی Next کلیک کنید. ویندوز ۷ برنامه های روی کامپیوتر شما را شناسایی خواهد کرد. در فهرست نتیجه، برنامه ای را که برای شما مسئله به وجود آورده است می توانید انتخاب کنید. اگر روی Next کلیک کنید، برنامه هدایت کننده از شما خواهد پرسید که آیا می خواهید تنظیم های توصیه شده را امتحان کنید( Try Recommended Settings)، یا می خواهید برنامه را اشکال زدایی کنید( Troubleshoot Program).اگر گزینه Try Recommended Settings را انتخاب کنید ویندوز ۷ خودش حالت سازگاری مورد استفاده را تعیین خواهد کرد. اگر ویندوز ۷ نگارشی را انتخاب کند که شما معتقدید درست است، روی Start The Programs برای آزمایش این که آیا درست کار می کند یا نه کلیک کنید.روی Next کلیک کنید، و اگر برنامه کاربردی شما درست کار کند، Yes, Save These Settings For This Program را انتخاب کنید.اگر آن برنامه باز هم کار نکرد، روی No Try Again Using Different Settings کلیک کنید، و مربع های کنار همه موارد فهرست شده ای را که صلاح می دانید تیک دار کنید. به عنوان مثال، اگر روی گزینه زیر کلیک کنید:
یک نگارش متفاوت ویندوز به جز نگارشی را می توانید انتخاب کنید که Program Compatibility Wizard انتخاب کرد. پنجره های برنامه هدایت کننده می توانند به شما کمک کنند که مشخص کنید که چرا برنامه شما در ویندوز ۷ کار نمی کند.Program Compatibility Wizard در ویندوز ۷ به شما امکان می دهد که برنامه های تان را با استفاده از پارامترهای سیستم عامل یک ویندوز پیشین نصب و اجرا کنید. Run Programs Made For Previous Versions Of Windows The Program Worked In Ealier Versions Of Windows But Wonُt Install Or Run Now Run This Program In Compatibility Mode For
مسئله: در ناحیه توجه دهنده( Notification Area) تعداد زیادی آیکن وجود دارد.راه حل: در ویندوز ۷، روی نمایش توجه دهنده ها در مقایسه با ویندوزهای پیشین کنترل بیشتری در اختیار دارید. بسته به اهمیت امکانات هر آیکن، می توانید آیکن ها و توجه دهنده های آنها را پنهان کنید، یا آیکن ها را غیرفعال کنید اما باز هم توجه دهنده های مربوط به آنها را ببینید.برای اداره موارد موجود در Notification Area ویندوز ۷، روی دکمه Up Arrow در منتهی الیه چپ Notification Area کلیک کنید و روی Customize کلیک کنید.در پنجره Select Which Icons And Notifications Appear On The Taskbar، همه برنامه های کاربردی و پراسس هایی را خواهید دید که ویندوز ۷ می تواند نمایش بدهد. در کنار هر مورد فهرست، یک منوی پایین آمدنی وجود دارد، که در آن یکی از گزینه های زیر را می توانید انتخاب کنید:
Hide Icon And NotificationsOnly Show Notifications
برنامه هایی که تنظیم Show Icon And Notifications دارند به طور دائم در Notification Area به نمایش در خواهند آمد.در نتیجه، لازم است که یکی از دو گزینه دیگر را برای کاستن از تعداد آیکن های Notification Area انتخاب کنید. انتخاب Hide Icon And Notifications، هم آیکن و هم توجه دهنده های آن را پنهان خواهد کرد.در بسیاری از موارد، بهترین حالت انتخاب Only Show Notifications است.پنجره Select Which Icons And Notifications Appear On The Taskbar یک لینک Turn System Icons On Or Off را نیز فراهم می سازد، که در آن می توانید آیکن های Clock، Volume، Network، Power و Action Center ویندوز ۷ را حذف کنید.اگر یک لینک Notification Area خلوت را می پسندید، روی این لینک کلیک کنید و OFF را در منوی پایین آمدنی کنار مواردی که دیگر تمایل به دیدن آنها ندارید انتخاب کنید.
Show Icon And Notifications
منبع:shomalclick.com
چند گام بالاتربازبابی فایلهای معیوب سیستمیقرار دادن یک تصویر در هنگام بالا آمدن ویندوزاسکن کامپیوترتوسط خودتان،بدون آنتی ویروس!خش گیری سی دی با خمیر دندان!!ده نکته در مورد امنیت کامپیوتر شمامحدود کردن کاربران دراجرای برنامه ها