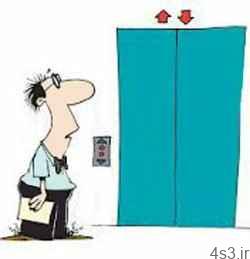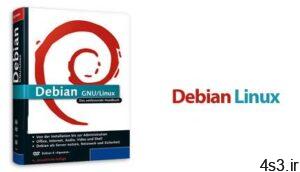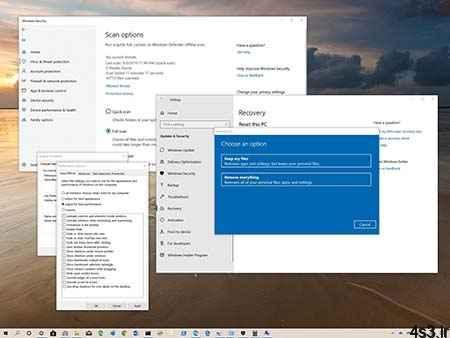
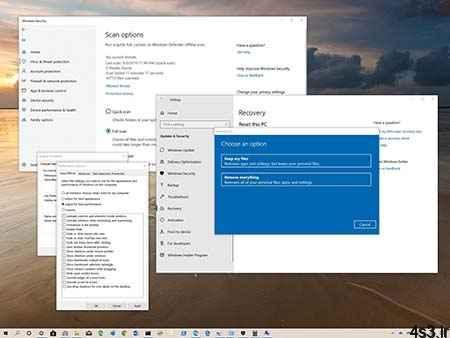
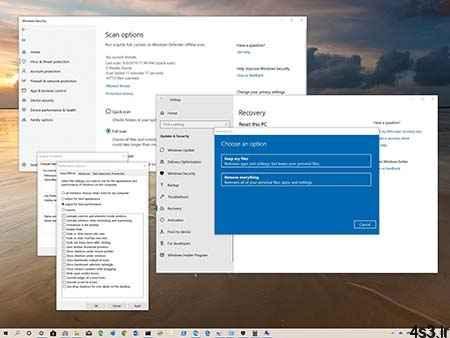
راههای افزایش سرعت ویندوز ۱۰
مجموعه: ترفندهای کامپیوتری
افزایش سرعت ویندوز ۱۰
اگر رایانه شخصی شما کند است ، از این نکات برای سرعت بخشیدن و افزایش عملکرد ویندوز ۱۰ استفاده کنید.
افزایش سرعت ویندوز ۱۰ :
اگر با رایانه ای با سرعت پایین سر و کار دارید، لزوماً به این معنی نیست که شما نیاز به جایگزینی برای آن دارید. فقط چند ترفند نرم افزاری و سخت افزاری ساده می توانند مقداری از ویژگی های نرم افزاری را دوباره به ویندوز ۱۰ برگردانند و اکثر آنها رایگان هستند.
در این راهنمای ویندوز ۱۰ ، ما ۱۹ راه مختلف را برای شما قرار داده ایم که می توانید با استفاده از سخت افزارهای قدیمی یا مدرن ، سرعت و عملکرد دستگاه خود را بهبود ببخشید.
۱٫ برنامه های راه اندازی را غیرفعال کنید
بسیاری از برنامه های نصب شده در رایانه شما می توانند خود را پیکربندی کنند تا در هنگام بالا آمدن ویندوز به صورت خودکار راه اندازی شوند و همچنان در پس زمینه اجرا شوند.
اما ، اگر روزانه از آن برنامه ها استفاده نمی کنید ، یا دستگاهی قدرتمند ندارید ، می توانند منابع با ارزش سیستم را هدر دهند ، که می تواند باعث کاهش چشمگیر سرعت ویندوز شود.
برای غیرفعال کردن برنامه ها هنگام راه اندازی در ویندوز ۱۰ ، از این مراحل استفاده کنید:
Settings را باز کنید .
بر روی Apps کلیک کنید.
روی Startup کلیک کنید .
بر روی منوی Sort by کلیک کرده و گزینه Startup impact را انتخاب کنید.
سوئیچ ضامن را برای هر برنامه کاربردی که دارای اولویت نیست خاموش کنید (خصوصاً مواردی که به عنوان “High impact” مشخص شده اند).
راههای افزایش سرعت ویندوز
رایانه خود را مجدداً راه اندازی کنید.
پس از اتمام مراحل ، اکنون دستگاه شما باید سریعتر از گذشته شروع به کار کند. البته سطح پیشرفت بسته به برنامه هایی که غیرفعال می کنید و پیکربندی سخت افزار شما متفاوت خواهد بود.
۲٫ راه اندازی مجدد برنامه ها در هنگام راه اندازی را غیرفعال کنید
ویندوز ۱۰ همچنین شامل ویژگی هایی است که می تواند برنامه ها را از آخرین جلسه بعد از راه اندازی مجدد حتی قبل از ورود به حساب خود مجدداً راه اندازی کند.
در حالی که این ویژگی برای سرعت بخشیدن به روند برای بازگشت سریع به برنامه های شما طراحی شده است ، می تواند بر عملکرد سیستم نیز تأثیر بگذارد.
اگر راه اندازی مجدد برنامه در هنگام راه اندازی فعال باشد ، می توانید با استفاده از این مراحل آن را غیرفعال کنید:
Settings را باز کنید.
روی Sign-in options کلیک کنید .
در قسمت “Privacy” ، گزینه Use my sign-in info to automatically finish setting up my device and reopen my apps after an upgrade or restart را خاموش کنید.
افزایش سرعت ویندوز
پس از اتمام مراحل ، برنامه هایی که در حال اجرا هستند دیگر در حین راه اندازی مجدد، دوباره بازگشایی نخواهید شد.
۳٫ برنامه های پس زمینه را غیرفعال کنید
در کنار امکان اجرای برنامه ها در هنگام راه اندازی ، برخی از برنامه ها می توانند به انجام تعدادی کار در پس زمینه حتی اگر از آنها استفاده نمی کنید ، ادامه دهند.
اگر می خواهید عملکرد ویندوز ۱۰ را تا حد امکان افزایش دهید ، می توانید برنامه هایی را که نمی خواهید در پس زمینه کار کنید غیرفعال کنید ، یا می توانید این ویژگی را به طور کامل غیرفعال کنید.
برای غیرفعال کردن برنامه های پس زمینه در ویندوز ۱۰ ، از این مراحل استفاده کنید:
Settings را باز کنید .
بر روی Privacy کلیک کنید.
روی Background apps کلیک کنید .
سوئیچ ضامن را برای برنامه هایی که می خواهید از اجرای آنها در پس زمینه جلوگیری کنید ، خاموش کنید.
افزایش سرعت ویندوز ۱۰
(اختیاری): Let apps run in the background اجرا کنید تا عملکرد همه برنامه ها غیرفعال شود.
با استفاده از Settings، فقط می توانید برنامه های Microsoft Store را مدیریت کنید. اگر برنامه های دسک تاپ سنتی دارید که در پس زمینه در حال اجرا هستند ، باید تنظیمات را در آن برنامه ها تنظیم کنید.
۴- برنامه های غیر ضروری را حذف کنید
معمولاً هنگام خرید یک دستگاه جدید ، بسیاری از برنامه های از پیش نصب شده ، از جمله نرم افزارهای رایج و نرم افزاری معمولی که هرگز از آنها استفاده نمی کنید ، خواهد بود و فقط باعث هدر رفتن فضا و منابع در رایانه شما خواهد شد.
باید برنامه هایی را که هرگز استفاده نمی کنید ، برای افزایش کارایی سیستم حذف کنید.
Settings را باز کنید.
بر روی Apps کلیک کنید.
روی Apps & features کلیک کنید.
برنامه ای را که می خواهید حذف کنید انتخاب کنید.
بر روی دکمه Uninstall کلیک کنید.
افزایش سرعت ویندوز ۱۰
اگر برنامه Microsoft Store را حذف می کنید ، برای تأیید دوباره روی دکمه Uninstall کلیک کنید. اگر یک برنامه دسک تاپ را حذف می کنید ، ممکن است لازم باشد که دستورالعمل های روی صفحه را ادامه دهید تا حذف آن به پایان برسد.
پس از اتمام مراحل ، ممکن است لازم باشد دستورالعمل ها را برای حذف سایر برنامه های غیر ضروری از رایانه خود تکرار کنید.
۵٫ فقط برنامه های با کیفیت خوب را نصب کنید
برنامه های قدیمی ، ضعیف طراحی شده و دارای ویژگی های غیرضروری می توانند بر عملکرد دستگاه شما تأثیر منفی بگذارند و فقط به این دلیل که یک اپلیکیشن از یک مارک معروف تهیه شده است ، لزوماً به معنای داشتن یک برنامه خوب نیست.
برای سالم نگه داشتن کامپیوتر و جلوگیری از خراب شدن رایانه ، وقت خود را صرف تحقیق کنید و فقط برنامه های خوب را نصب کنید. هر زمان ممکن است برنامه هایی را از فروشگاه مایکروسافت نصب کنید ، که برای عملکرد و امنیت بررسی شده اند. اگر نمی توانید برنامه مورد نیاز خود را در فروشگاه پیدا کنید ، فقط برنامه های جایگزین را از منابع وب قابل اعتماد دانلود کنید و مطمئن شوید که برای ویندوز ۱۰ طراحی شده است.
۶٫ فضای هارد دیسک را پس بگیرید
فرقی نمی کند این یک هارد SSD باشد یا هارد دیسک سنتی (HDD) ، هرگز پر کردن درایو ایده خوبی نیست زیرا این امر بر عملکرد تأثیر می گذارد.
اگر یک رایانه جدید دارای معقول و منطقی هستید و متوجه می شوید که برنامه ها ، کپی کردن فایل ها و سایر کارها بیشتر از حد معمول طول می کشد ، یکی از دلایل این امر می تواند این باشد که درایو در فضای کم کار می کند. معمولاً این بعد از پر کردن حدود ۷۰ درصد از کل ظرفیت ذخیره سازی قابل توجه می شود.
یکی از راه های جلوگیری از تأثیرگذاری فضای ذخیره سازی ، استفاده از Storage Sense برای پاک کردن پرونده های غیر ضروری برای بازیابی فضا است.
برای تمیز کردن درایو با استفاده از Storage Sense ، از این مراحل استفاده کنید:
تنظیمات را باز کنید .
بر روی System کلیک کنید .
روی Storage کلیک کنید .
در قسمت “Local Disk” ، روی Temporary files کلیک کنید . (اگر گزینه را نمی بینید ، روی لینک Show more categories کلیک کنید.)
ترفندهای افزایش سرعت ویندوز ۱۰
فایلهایی را که می خواهید حذف کنید بررسی کنید.
روی دکمه Remove files کلیک کنید.
افزایش سرعت ویندوز ۱۰
۷٫ ابزار Defragmentation را اجرا کنید
اگر از SSD استفاده می کنید ، هیچ مزایایی با استفاده از ابزار Defragmentation نخواهید دید. با این حال ، اگر دستگاه شما هنوز از یک هارد HDD استفاده می کند ، استفاده از این ابزار می تواند باعث افزایش پاسخگویی سیستم شود.
برای اجرای ابزار defragmentation برای سرعت بخشیدن به ذخیره سازی سیستم ، از این مراحل استفاده کنید:
Settings را باز کنید .
بر روی System کلیک کنید .
روی Storage کلیک کنید .
در قسمت “More storage settings” ، روی گزینه Optimize Drives کلیک کنید.
افزایش سرعت ویندوز ۱۰
درایو را از لیست انتخاب کنید.
بر روی دکمه Optimize کلیک کنید.
افزایش سرعت ویندوز ۱۰ با یک ترفند ساده
بعد از اتمام مراحل ، ابزار فایل ها را ترتیب می دهد تا در دفعه بعدی که مورد نیاز است ، کمتر به جستجوی آنها بپردازید ، که منجر به بهبود قابل توجه عملکرد خواهد شد. زمان انجام فرآیند به اندازه درایو ، داده های موجود در درایو و پیکربندی سیستم بستگی دارد.
۸٫ ReadyBoost را فعال کنید
اگر هنوز یک دستگاه قدیمی دارید که هنوز از یک هارد دیسک قدیمی استفاده می کند ، می توانید ReadyBoost را فعال کنید تا عملکرد رایانه خود را افزایش دهد.
ReadyBoost از ویژگی هایی است که مدت زیادی در آن وجود دارد و از یک درایو قابل جابجایی مانند فلش درایو یا هارد SD برای ذخیره کردن فایل ها استفاده می کند و عملکرد کلی را بدون نیاز به اضافه کردن حافظه بیشتر تقویت می کند.
نکته مهم: اگر از SSD استفاده می کنید ، لازم نیست ReadyBoost را فعال کنید زیرا هیچ تغییری را مشاهده نمی کنید.
برای فعال کردن ReadyBoost در ویندوز ۱۰ ، یک درایو فلش USB وصل کنید و مراحل زیر را انجام دهید:
File Explorer را باز کنید .
از قسمت سمت چپ روی “This PC” کلیک کنید.
در قسمت “Devices and drives”، بر روی USB flash drive راست کلیک کرده و گزینه Properties را انتخاب کنید.
راه های افزایش سرعت ویندوز ۱۰
روی برگه ReadyBoost کلیک کنید.
نکته سریع: فقط می توانید از دستگاه های خاص برای فعال کردن این ویژگی استفاده کنید. اگر درایو بتواند ReadyBoost را اداره کند ، ویندوز ۱۰ در هنگام راه اندازی به شما اطلاع می دهد.
گزینه Dedicate this device to ReadyBoost را انتخاب کنید.
راههای افزایش سرعت ویندوز
روی دکمه Apply کلیک کنید.
روی دکمه OK کلیک کنید
پس از اتمام مراحل ، درایو قابل جابجایی باید عملکرد دستگاه شما را تقویت کند.
۹٫ رایانه را برای بدافزار بررسی کنید
بعضی اوقات دلیل کند بودن کامپیوتر شما به دلیل بدافزار است. شناخته شده است که ویروس ها ، نرم افزارهای جاسوسی ، نرم افزارهای تبلیغاتی مزاحم ، و سایر برنامه های مخرب بسیاری از منابع سیستم (مانند حافظه ، هارد دیسک و پردازنده) را جذب می کنند و غیرقابل استفاده می کنند.
اگرچه هر نصب ویندوز ۱۰ با آنتی ویروس Windows Defender همراه است ، اما هنوز هم کامپیوتر شما می تواند آلوده شود.
اگر شک دارید که دستگاه شما آلوده است ، باید با این مراحل ویندوز خود را نیز اسکن کامل کنید:
Start را باز کنید.
Windows Security را جستجو کرده و بر روی نتیجه برتر کلیک کنید تا برنامه باز شود.
روی Virus & threat protection کلیک کنید .
در قسمت “Virus & threat protection updates” ، روی گزینه Check for updates کلیک کنید.
افزایش سرعت ویندوز
روی دکمه Check for updates کلیک کنید.
راه های افزایش سرعت ویندوز ۱۰
روی Virus & threat protection از صفحه سمت چپ کلیک کنید.
در قسمت “Current threats”، روی لینک Scan options کلیک کنید.
نرم افزار افزایش سرعت ویندوز ۱۰
گزینه Full Scan را انتخاب کنید.
افزایش سرعت ویندوز ۱۰
بر روی دکمه Scan Now کلیک کنید.
پس از اتمام مراحل، آنتی ویروس Windows Defender باید قادر به شناسایی و حذف هرگونه عملکرد تأثیرگذار در بدافزار باشد.
انجام اسکن Windows Defender Offline scan :
در صورتی که آنتی ویروس Windows Defender شروع به کار نکند ، قادر به تعریف آن نیست و در تکمیل اسکن مشکلی ندارید ، احتمال اینکه کامپیوتر شما به یک بدافزار تهاجمی آلوده باشد ، وجود دارد. در این حالت ، سعی کنید از ویژگی اسکن آفلاین برای حذف آن استفاده کنید:
Start را باز کنید.
Windows Security را جستجو کرده و بر روی نتیجه برتر کلیک کنید تا برنامه باز شود.
روی Virus & threat protection کلیک کنید.
در قسمت “Current threats” ، روی لینک Scan options کلیک کنید.
بالا بردن سرعت ویندوز ۱۰
گزینه Windows Defender Offline scan را انتخاب کنید.
راه های افزایش سرعت ویندوز ۱۰
روی دکمه Scan کلیک کنید.
پس از اتمام مراحل ، رایانه شما به صورت خودکار راه اندازی مجدد می شود و اسکن آفلاین را برای شناسایی و رفع هرگونه تهدید انجام می دهد.
۱۰٫ آخرین بروزرسانی را نصب کنید
نصب جدیدترین به روزرسانی های سیستم و درایور روش عالی دیگری برای افزایش کارایی ویندوز ۱۰ است حتی اگر گاهی اوقات ، آنها دلیل عدم کار صحیح دستگاه شما هستند.
نصب به روزرسانی های ویندوز
به روزرسانی های ویندوز ۱۰ به صورت خودکار اتفاق می افتد ، اما بسته به بروزرسانی ، آنها به محض دسترسی نصب نمی کنند. اگر با مشکلات عملکردی سر و کار دارید ، ممکن است دستگاه شما برخی از به روزرسانی ها را از دست ندهد.
برای نصب به روزرسانی دستی در ویندوز ۱۰ ، از این مراحل استفاده کنید:
Settings را باز کنید.
بر روی Update & Security کلیک کنید .
بر روی Windows Update کلیک کنید .
روی دکمه Check for updates کلیک کنید.
افزایش سرعت ویندوز ۱۰
روی دکمه Restart Now کلیک کنید.
پس از اتمام مراحل ، بروزرسانی جدید باید به بهبود عملکرد سیستم کمک کند.
ویندوز ۱۰ را به آخرین نسخه ارتقا دهید
اگر نسخه قدیمی تر را اجرا می کنید ، ارتقاء به جدیدترین نسخه ویندوز ۱۰ ممکن است گاهی اوقات عملکرد را بهبود ببخشد. به عنوان مثال ، هنگامی که مایکروسافت نسخه ۱۹۰۳ را منتشر کرد (بروزرسانی ماه مه ۲۰۱۹) ، بروزرسانی این ویژگی شامل یک پچ برای استفاده صحیح از بسیاری از هسته های موجود در پردازنده های AMD Ryzen است. پس از بروزرسانی ، دستگاه هایی که از این پردازنده های AMD استفاده می کنند ، برای کارهای تک رشته ای ۲۱ درصد افزایش داشتند.
برای به روزرسانی به آخرین نسخه ویندوز ۱۰ ، از این مراحل استفاده کنید:
Settings را باز کنید .
بر روی Update & Security کلیک کنید .
بر روی Windows Update کلیک کنید .
روی دکمه Check for updates کلیک کنید.
بالا بردن سرعت ویندوز ۱۰
در قسمت “Feature Update” ، اگر نسخه جدیدی در دسترس است ، روی گزینه Download and install now کلیک کنید. (اگر این گزینه را نمی بینید ، به احتمال زیاد دستگاه شما هنوز با آخرین نسخه سیستم عامل سازگار نیست.)
روی دکمه Restart Now کلیک کنید.
پس از اتمام مراحل ، دستگاه شما به طور خودکار مجدداً به کار می رود تا نسخه جدید را به پایان برساند ، که این به بهبود عملکرد سیستم کمک می کند.
درایورهای دستگاه را به روز می کنید
بارها تولید کنندگان نسخه های پایدار یا پیش از انتشار درایور دستگاه را برای بهبود عملکرد از طریق وب سایت پشتیبانی خود قبل از انتشار از طریق Windows Update ارائه می دهند.
اگر در نتیجه مشکل سازگاری یا درایور طراحی شده دستگاه شما کند است ، ممکن است با به روز کردن درایور دستگاه ، این مشکل را برطرف کنید.
قبل از ادامه ، مطمئن شوید که آخرین بسته درایور موجود را از وب سایت سازنده دستگاه خود بارگیری کنید ، فایلها را فشرده سازی کنید و سپس از این مراحل استفاده کنید:
نکته مهم: در صورت وجود ، توصیه می شود از دستورالعمل های مشخص شده توسط وب سایت پشتیبانی سازنده دستگاه خود استفاده کنید.
Start را باز کنید.
Device Manager را جستجو کنید و بر روی نتیجه برتر کلیک کنید تا برنامه باز شود.
شعبه دستگاه مورد نظر خود را برای به روزرسانی گسترش دهید.
روی دستگاه راست کلیک کرده و گزینه Update Driver را انتخاب کنید.
افزایش سرعت ویندوز
روی گزینه Browse my computer for driver software کلیک کنید.
افزایش سرعت ویندوز ۱۰ با یک ترفند ساده
در قسمت “Search for drivers in this location” ، بر روی دکمه Browse کلیک کنید تا پوشه با جدیدترین درایور دستگاه انتخاب شود.
راه های افزایش سرعت ویندوز ۱۰
بر روی دکمه Next کلیک کنید.
روی دکمه Close کلیک کنید.
پس از اتمام مراحل ، نسخه جدید درایور برای پرداختن به سازگاری یا سایر موارد تأثیرگذار بر عملکرد سیستم نصب خواهد شد.
به روزرسانی برنامه ها
برنامه های منسوخ شده همچنین می توانند باعث کندتر شدن دستگاه شما شوند و معمولاً این به دلیل اشکالات یا مشکلات سازگاری با نسخه جدید ویندوز ۱۰ است.
در حالی که برنامه هایی که از فروشگاه مایکروسافت نصب می کنید به طور خودکار بروزرسانی می شود ، بسیاری از برنامه های رایانه ای قدیمی باید به صورت دستی به روز شوند.
اگر برنامه ای دارید که باعث مشکلات عملکردی می شود ، ایده خوبی است که به وب سایت پشتیبانی نرم افزار خود مراجعه کرده و دستورالعمل های آنها را برای دانلود و نصب جدیدترین بروزرسانی برای بهبود عملکرد سیستم خود دنبال کنید.
۱۱٫ برنامه قدرت را تغییر دهید
ویندوز ۱۰ با سه برنامه قدرت از جمله Balanced, Power saver و High performance در دستگاه شما کار می کند. اگر به دنبال تقویت عملکرد هستید ، باید از گزینه High performance استفاده کنید ، که به رایانه شما امکان می دهد از سرعت بیشتری برای سریعتر کار کردن استفاده کند.
برای انتخاب یک برنامه قدرت متفاوت در رایانه خود ، از این مراحل استفاده کنید:
کنترل پنل را باز کنید.
بر روی Hardware and Sound کلیک کنید.
روی Power Options کلیک کنید.
راه های افزایش سرعت ویندوز ۱۰
برنامه High performance power را انتخاب کنید.
افزایش سرعت ویندوز ۱۰
اگر برنامه نیرویی که می خواهید از آن استفاده کنید در دسترس نیست ، می توانید با استفاده از تنظیمات “High performance” ، یک برنامه قدرت سفارشی برای بهبود عملکرد ایجاد کنید.
در لپ تاپ ها نیز می توانید با ضربه زدن یا کلیک کردن روی نماد battery در قسمت اعلان و تنظیم نوار لغزنده روی گزینه بهترین عملکرد ، Best performance را برای بهبود عملکرد تغییر دهید.
۱۲٫ جلوه های بصری سیستم را غیرفعال کنید
ویندوز ۱۰ شامل بسیاری از جلوه های بصری از انیمیشن ها گرفته تا سایه ها و تصاویر پیشرفته تر ، مانند تاری و شفافیت و سایر موارد را به عنوان بخشی از طراحی مسلط نشان می دهد.
اگرچه این اثرات آب نبات تعامل با عناصر موجود در صفحه را بهبود می بخشد ، اما به منابع اضافی سیستم نیز نیاز دارند ، که در سخت افزار مدرن جای نگرانی نیست ، اما می توانند یک دستگاه را با سخت افزار قدیمی تر کند کنند.
اگر می خواهید عملکرد سیستم را تا حد ممکن بهبود بخشید ، می توانید این اثر را برای ذخیره برخی از منابع غیرفعال کنید و ویندوز ۱۰ سریع تر به نظر برسد.
غیرفعال کردن جلوه های بصری
برای غیرفعال کردن انیمیشن ها ، سایه ها ، قلم های صاف و سایر جلوه ها ، از این مراحل استفاده کنید:
Settings را باز کنید .
بر روی System کلیک کنید.
بر روی About کلیک کنید.
در قسمت “Related settings”، از قسمت سمت راست روی گزینه System info کلیک کنید .
راه های افزایش سرعت ویندوز ۱۰
بر روی لینک Advanced system settings از قسمت سمت چپ کلیک کنید .
افزایش سرعت کامپیوتر در ویندوز ۱۰
روی برگه Advanced کلیک کنید.
در قسمت “Performance” ، روی دکمه Settings کلیک کنید.
افزایش سرعت ویندوز
روی زبانه Visual Effects کلیک کنید.
برای غیرفعال کردن همه جلوه ها و انیمیشن ها گزینه Adjust for best performance را انتخاب کنید.
بالا بردن سرعت ویندوز ۱۰
روی دکمه Apply کلیک کنید.
روی دکمه OK کلیک کنید
پس از اتمام مراحل ، جلوه های بصری استاندارد غیرفعال می شوند و تعامل با عناصر مانند ویندوز و منوها احساس پاسخگویی بیشتری خواهید کرد.
غیرفعال کردن transparency effects :
برای غیرفعال کردن جلوه های دیداری Fluent Design در ویندوز ۱۰ ، از این مراحل استفاده کنید:
Settings را باز کنید.
روی Personalization کلیک کنید .
بر روی Colors کلیک کنید.
Transparency effects را خاموش کنید.
افزایش سرعت بازی در ویندوز ۱۰
بعد از اتمام مراحل ، ویندوز ۱۰ نه تنها سریع تر احساس می کنید بلکه دستگاه شما برای انجام کارهای مهم دیگر منابع سیستم را آزاد می کند.
۱۳٫ نمایه سازی جستجو را غیرفعال کنید
در حالی که جستجو یکی از عناصر مهم ویندوز ۱۰ است ، بخش نمایه سازی می تواند به طور موقت منابع زیادی از سیستم بخورد ، که می تواند عملکرد دستگاههای کم مصرف را تحت تأثیر قرار دهد.
Settings را باز کنید .
بر روی Search کلیک کنید.
روی Search Windows کلیک کنید .
در قسمت “More Search Indexer Settings” ، روی گزینه Advanced Search Indexer Settings کلیک کنید.
بالا بردن سرعت ویندوز ۱۰
روی دکمه Modify کلیک کنید.
راههای افزایش سرعت ویندوز
روی دکمه Show all locations کلیک کنید
افزایش سرعت ویندوز ۱۰
همه مکانهای انتخاب شده را پاک کنید.
ترفندهای افزایش سرعت ویندوز ۱۰
روی دکمه OK کلیک کنید
روی دکمه Close کلیک کنید.
پس از اتمام مراحل ، جستجوی ویندوز همچنان بر روی دستگاه شما اجرا خواهد شد ، اما ویندوز ۱۰ دیگر محلی را که شما مشخص کرده اید ، ایندکس نمی کند ، که این امر می تواند به بهبود عملکرد کلی کمک کند.
۱۴٫ اندازه فایل پیجینگ را افزایش دهید
همچنین می توانید اندازه فایل پیجینگ را برای افزایش کارایی سیستم افزایش دهید.
“page file” یک فایل مخفی در هارددیسک است که ویندوز ۱۰ از آن به عنوان حافظه استفاده می کند و به عنوان سرریز حافظه سیستم که داده های مورد نیاز برنامه هایی را که اکنون در رایانه شما اجرا می شوند ، عمل می کند.
برای سرعت بخشیدن به عملکرد ویندوز ۱۰ با استفاده از فایل صفحه ، از این مراحل استفاده کنید:
Settings را باز کنید .
بر روی System کلیک کنید .
بر روی About کلیک کنید.
در قسمت “Related settings” ، در قسمت سمت راست ، روی گزینه System info کلیک کنید.
آموزش افزایش سرعت ویندوز ۱۰
بر روی لینک Advanced system settings در قسمت سمت چپ کلیک کنید .
راه های افزایش سرعت ویندوز ۱۰
روی برگه Advanced کلیک کنید.
در قسمت “Performance” ، روی دکمه Settings کلیک کنید.
ترفند افزایش سرعت کامپیوتر در ویندوز ۱۰
روی برگه Advanced کلیک کنید.
در قسمت “Virtual memory”، روی دکمه Change کلیک کنید.
راه های افزایش سرعت ویندوز ۱۰
گزینه Automatically manage paging files size for all drives را از حالت انتخاب خارج کنید.
گزینه Custom size را انتخاب کنید.
اندازه اولیه و حداکثر اندازه فایل پیجینگ را در مگابایت مشخص کنید.
راههای افزایش سرعت ویندوز
نکته: معمولاً توصیه می شود در صورت امکان از عددی استفاده کنید که یک و نیم برابر کل حافظه موجود برای “اندازه اولیه” و سه برابر حافظه موجود برای “حداکثر اندازه” باشد.
روی دکمه Set کلیک کنید.
روی دکمه OK کلیک کنید
دوباره روی دکمه OK کلیک کنید.
رایانه خود را مجدداً راه اندازی کنید.
در صورت بروز مشکل در تنظیمات جدید ، همیشه می توانید با استفاده از همان دستورالعمل ها تغییرات را برگردانید ، اما در مرحله شماره ۱۰ ، مطمئن شوید که گزینه System managed size را انتخاب کنید و گزینه Automatically manage paging files size for all drives بررسی کنید.
۱۵٫ بازگرداندن حالت کار قبلی
گاهی اوقات بروزرسانی ها ، درایورها یا برنامه های نصب شده اخیراً ممکن است دلیل کند بودن رایانه شما باشد. اگر این مورد برای شما باشد ، می توانید با بازگشت به وضعیت کار قبلی ، با استفاده از یک نقطه Restore System ، تغییرات را برای بهبود عملکرد خنثی سازی کنید.
Start را باز کنید.
Create a restore point را جستجو کرده و بر روی نتیجه نهایی کلیک کنید تا برنامه System Properties باز شود .
بر روی دکمه System Restore کلیک کنید.
افزایش سرعت کامپیوتر در ویندوز ۱۰
بر روی دکمه Next کلیک کنید.
جدیدترین کار را برای بازگرداندن نقطه ای انتخاب کنید که به شما کمک می کند مشکل فعلی را برطرف کنید.
برای دیدن برنامه هایی که پس از ایجاد نقطه بازیابی نصب می شوند ، روی دکمه Scan for affected programs کلیک کنید.
روی دکمه Close کلیک کنید
بر روی دکمه Next کلیک کنید.
روی دکمه Finish کلیک کنید.
پس از اتمام مراحل ، رایانه شما به موقع به حالت قبلی برمی گردد که در آن عملکرد بهینه خود را اجرا کرده بود.
لازم به ذکر است که با استفاده از یک نقطه بازگرداندن فایل های شما حذف نمی شود ، اما تغییرات سیستم ، به روزرسانی ها ، درایورها و برنامه های نصب شده پس از ایجاد نقطه بازیابی را حذف می کند.
بازیابی سیستم به طور پیش فرض غیرفعال است ، به این ترتیب قبل از اینکه بتوانید تغییرات سیستم را برگردانید ، باید آن را تنظیم کنید .
۱۶٫ تعمیر فایلهای نصب
اگر به دلیل خراب شدن فایل های سیستم ، مشکلات عملکردی را تجربه می کنید ، می توانید از ابزارهای خط فرمان Deployment Image Service و Management Tool (DISM) and System File Checker (SFC) استفاده کنید تا نصب فعلی خود را بدون نیاز به نصب مجدد ویندوز ۱۰ رفع کنید.
رفع فایلهای نصب با DISM
برای استفاده از DISM برای ترمیم فایلهای سیستم خراب برای افزایش کارایی و ثبات ، از این مراحل استفاده کنید:
Start را باز کنید.
Command Prompt را جستجو کنید ، روی نتیجه بالا کلیک راست کنید و گزینه Run as Administrator را بزنید.
دستور زیر را برای تعمیر نصب تایپ کنید و Enter را فشار دهید :
DISM /Online /Cleanup-image /Restorehealth
پس از انجام مراحل ، اگر تعمیر با موفقیت انجام شد ، دستگاه شما باید به طور عادی کار خود را شروع کند. اگر اسکن مشکل داشت ، باید از دستور SFC استفاده کنید.
رفع فایلهای نصب با SFC
برای استفاده از SFC برای ترمیم فایلهای سیستم خراب در ویندوز ۱۰ ، از این مراحل استفاده کنید:
Start را باز کنید.
Command Prompt را جستجو کنید ، روی نتیجه بالا کلیک راست کنید و گزینه Run as Administrator را بزنید.
دستور زیر را برای تعمیر نصب تایپ کنید و Enter را فشار دهید :
sfc /scannow
پس از اتمام مراحل ، ابزار SFC می تواند هرگونه مشکلی در عملکرد سیستم شما را برطرف سازد.
۱۷- دستگاه خود را مجدداً تنظیم کنید
اگر به نظر نمی رسد چیزی در افزایش کارایی باشد ، می توانید دستگاه خود را دوباره تنظیم کنید تا با یک نسخه تمیز از ویندوز ۱۰ تازه شروع به کار کند تا بتوانید عملکرد ویندوز را بهبود بخشید.
اخطار: اگر تصمیم به نگه داشتن فایلهای خود دارید ، توصیه می شود از رایانه شخصی خود نسخه پشتیبان کامل تهیه کنید یا حداقل یک نسخه از فایل های خود را قبل از اقدام به یک درایو خارجی تهیه کنید.
Settings را باز کنید .
بر روی Update & Security کلیک کنید .
بر روی گزینه Recovery کلیک کنید.
در زیر قسمت “Reset this PC” ، روی دکمه Get started کلیک کنید.
روی دکمه Keep my files کلیک کنید. (همچنین می توانید بر روی دکمه حذف همه چیز کلیک کنید تا همه چیز پاک شود و یک نسخه جدید ویندوز ۱۰ را نصب کنید.)
برنامه های حذف شده را مرور کنید و روی دکمه Reset کلیک کنید.
پس از اتمام مراحل ، ویندوز ۱۰ با حذف تنظیمات و برنامه های قبلی مجدداً نصب خواهد شد تا به شما در افزایش عملکرد سیستم کمک کند.
در صورت انتخاب گزینه حذف همه موارد ، آخرین کاری که پس از بازنشانی مجدد انجام می شود این است که فایلهای خود را از نسخه پشتیبان تهیه کنید.
۱۸٫ ارتقا به درایو سریعتر
اگر بعد از گذراندن کارهای بالا ، هنوز شاهد پیشرفت در عملکرد نیستید ، شاید زمان آن رسیده است که آن پلاترهای چرخان قدیمی را به SSD هدایت کنید.
ارتقاء به SSD یکی از بهترین کارهایی است که می توانید برای افزایش کارایی سیستم انجام دهید. یکی از دلایل این است که برخلاف درایوهای مکانیکی ، درایوهای SSD بدون قطعات متحرک ساخته می شوند ، به این معنی که داده ها می توانند خیلی سریعتر خوانده و نوشته شوند.
در دستگاه های قدیمی تر ، هنگام تعویض HDD با SSD ، متوجه می شوید که ویندوز ۱۰ سریعتر شروع می شود ، برنامه های خواستار پیشرفت های قابل توجهی را نشان می دهند و عملکرد کلی سریعتر احساس می شود.
بیشتر بخوانید: این ۸ ویژگی ویندوز ۱۰ را غیرفعال کنید تا کارایی سیستم افزایش پیدا کند
۱۹٫ حافظه سیستم را ارتقا دهید
کمبود حافظه سیستم یا RAM می تواند یکی از اصلی ترین دلایل کند بودن سیستم شما باشد ، به خصوص اگر با چندین برنامه کار می کنید و تب های بیشماری را در مرورگر وب باز می کنید.
برای سریعتر کردن رایانه خود ، ابتدا می خواهید مقدار حافظه نصب شده در دستگاه خود را بدانید و چه مقدار به طور مرتب مورد استفاده قرار می گیرد تا دریابید که آیا می خواهید حافظه بیشتری اضافه کنید.
برای مشاهده کلی و فعلی استفاده از حافظه در دستگاه خود ، از این مراحل استفاده کنید:
Start را باز کنید.
Task Manager را جستجو کنید و بر روی نتیجه برتر کلیک کنید تا برنامه باز شود.
روی برگه Performance کلیک کنید.
از قسمت سمت چپ روی Memory کلیک کنید .
در سمت راست ، مقدار کل حافظه رم را در گوشه بالا سمت راست و در گوشه پایین سمت چپ ، در زیر “In use (Compressed),” بررسی کنید ، می توانید مقدار کل حافظه موجود در حال استفاده را پیدا کنید.
راههای افزایش سرعت ویندوز
اگر مقدار کل حافظه “in use” زیاد است (حدود ۸۰٪) ، باید به اضافه کردن حافظه های بیشتر توجه کنید.
اگرچه افزودن RAM بیشتر به رایانه نسبتاً یک پروسه ساده است ، اما اطمینان از اینکه حافظه مناسب را بدست می آورید می تواند مشکل باشد. همیشه به یاد داشته باشید که Task Manager را برای پیدا کردن نوع حافظه مورد نیاز خود و در صورت وجود هر نوع حافظه در دسترس ، استفاده کنید . همچنین ، توصیه می شود وب سایت سازنده دستگاه خود را بررسی کنید تا اطلاعات خاص تری در مورد نیاز حافظه بیابید.
گردآوری:بخش کامپیوتر و اینترنت بیتوته
چند گام بالاترآزاد سازی چندین گیگابایت حافظه در ویندوز ۱۰آموزش مراحل پاکسازی رایانه بوت سریعتر ویندوز ۱۰ با تغییر در تنظیماتترفند سریع تر لود شدن زیر منو ها در Startزمانبندی اتوماتیک عملیات Defragment در ویندوز ۷سرعت ویندوز را بالا ببرید