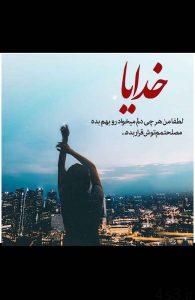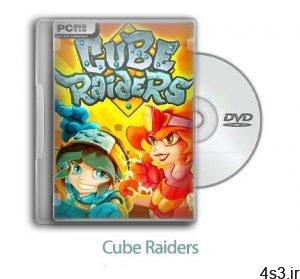روش هایی برای خالی کردن فضای هارد دیسک در ویندوز
مجموعه: ترفندهای کامپیوتری
پر شدن حجم هارد دیسک و کمبود فضای خالی در آن باعث ایجاد مشکلاتی می شود پر شدن هارد کامپیوتر یکی از مشکلاتی است که برای اکثر شما اتفاق افتاده است . معمولا پر شدن بی دلیل هارد کامپیوتر می تواند دلایل مختلفی مثل ویروسی شدن سیستم ، استفاده از اینترنت ، وجود بد افزار در سیستم و … داشته باشد . همانگونه که بسیاری از ما تجربه کرده ایم پر شدن حجم هارد دیسک و کمبود فضای خالی در آن باعث ایجاد مشکلاتی چون کاهش سرعت اجرای برنامه ها و کندی در بالا آمدن سیستم عامل می شود. به غیر از خالی کردن Recycle Bin یا سطل آشغال ویندوز ما روشهای دیگری را نیز برای آزادسازی فضای هارد دیسکتان از اطلاعات اضافی و غیرکاربردی به شما معرفی می کنیم. اگر مدام با مشکل کمبود فضای ذخیره سازی هارد کامپیوتر خود مواجه میشوید، این مقاله را از دست ندهید. پر شدن هارد کامپیوتر یکی از مشکلاتی است که برای اکثر شما اتفاق افتاده است راه حل اول:یک راه سریع و بدون نصب نرم افزار هم که بر روی همه ویندوزها جوابگو است پاک کردن پوشه Temp است، که در ویندوزهای مختلف ممکن است در نقاط مختلفی وجود داشته باشد. اما از طریق کادر Run قابل دسترسی می باشد. سعی کنید همه برنامه های باز شده را ببندید. حال کافی است با کلید میانبر ویندوز+R کادر Run را باز کنید. سپس داخل آن دستور %temp% را تایپ کنید. فولدر Temp باز می شود، حال همه محتوایات آن را پاک کنید. البته ممکن است برخی از فایلها پاک نشوند که علتش استفاده از برنامه های جاری از آن فایلها می باشد. راه حل دوم :برنامه های بلااستفاده مانند بازی های قدیمی، آنتی ویروس های تاریخ گذشته، نسخه های آزمایشی نرم افزارها و هرآنچه را که لازم ندارید حذف کنید. بر روی Start کلیک کنید و وارد Control Panel شوید. گزینه Uninstall a program یا Program and Features (در ویندوز ویستا یا ۷) یا Add/Remove Programs (در ویندوز XP) را انتخاب کنید. نرم افزار موردنظرتان را مشخص نموده و روی گزینه Uninstall کلیک کنید. خالی کردن فضای هارد دیسک در ویندوز راه حل سوم :یکی از ابزارهای داخلی ویندوز برای حذف فایلهای موقت و بیاهمیت، ابزار Disk cleanup است. برای دسترسی به این ابزار، روی یکی از درایوهای سیستم، راست کلیک کرده و Properties را انتخاب کنید. (روش دیگر، جستجوی گزینه Disk cleanup در منوی استارت ویندوز است)در پنجره Properties، از سربرگ General، گزینه Disk cleanup را انتخاب کنید.نوع فایلهایی را که میخواهید حذف شوند، انتخاب و کلید ok را بفشارید. این قسمت شامل فایلهای موقتی، فایلهای درون سطل آشغال و فایلهای بیاهمیت دیگر میشود.همچنین شما میتوانید فایلهای سیستمی را که در این لیست قرار ندارند، پاک کنید. برای این کار روی Cleanup system files کلیک کنید. بعد از این کار میتوانید وارد سربرگ more options شده و از طریق دکمه Cleanup موجود در بخش system restore and shadow copies، اقدام به حذف data restore سیستم کنید. با این کار فقط Data restore آخر باقی میماند و مابقی حذف میشود. پس قبل از این کار، مطمئن شوید که سیستم مشکلی نداشته باشد. پر شدن حجم هارد دیسک راه حل چهارم :حذف فایلهای اضافی یکی از بهترین روشهای خالی کردن فضای هارد محسوب میشود. شما میتوانید با استفاده از قابلیت Storage sense در ویندوز ۱۰ فضای هارد خود را خالی کرده و به بهبود عملکرد سیستم کمک کنید. برای خالی کردن فضای هارد در ویندوز با استفاده از قابلیت Storage sense به بخش System در Settings مراجعه کرده و روی گزینه Storage کلیک کنید سپس در بخش Storage sense، گزینه Change how we free up space automatically را انتخاب کنید. اکنون در صفحه نمایان شده تیک گزینه Delete temporary files that my apps aren’t using را بزنید. سپس با استفاده از منوهای کشویی، بازههای زمانی جهت حذف فایلهای موجود در سطل زباله و پوشه دانلودها را انتخاب کنید. بنابراین اگر قصد خالی کردن فضای هارد خود را دارید، پیشنهاد میکنیم در این بخش گزینه ۱ day را انتخاب کنید. بدین ترتیب فایلهای شما به صورت روزانه از پوشه دانلودها و سطل زباله حذف خواهند شد. در قسمت Free up space now امکان حذف آپدیتهای ویندوز ۱۰ در اختیارتان قرار میگیرد. لازم به ذکر است این قابلیت تنها ۱۰ روز پس از نصب آپدیت جدید در دسترس خواهد بود. در نهایت به منظور آزادسازی فضای هارد در ویندوز ۱۰ روی گزینه Clean now کلیک کنید. با وجود اینکه شما میتوانید به صورت دستی نسبت به فعال سازی قابلیت Storage sense اقدام کنید، پیشنهاد میکنیم این قابلیت را به گونهای تنظیم کنید تا به صورت خودکار اجرا شود. به منظور اجرای خودکار قابلیت Storage sense در صورت مواجه با کمبود فضای ذخیره سازی در کامپیوتر، به بخش System در Settings مراجعه کرده و روی گزینه Storage کلیک کنید. اکنون روی گزینه Change how we free up space automatically کلیک کرده و از منوی کشویی Run Storage sense گزینه When Windows decides را انتخاب کنید. حذف فایلهای اضافی یکی از بهترین روشهای خالی کردن فضای هارد محسوب میشود راه حل پنجم :حذف برنامههای غیر ضروری و بدون استفاده میتواند به خالی کردن فضای هارد در ویندوز ۱۰ کمک کند. بازیهای امروزی از حجم بسیار بالایی برخوردار هستند و میتوانند به سرعت موجب پر شدن فضای هارد شوند. بنابراین پیشنهاد میکنیم تعداد بازیهای نصب شده روی سیستم خود را کم کنید. این عمل نه تنها موجب آزاد سازی فضای هارد خواهد شد، بلکه سرعت اجرای بازیها را نیز افزایش خواهد داد. برای حذف برنامهها و بازیها به بخش Apps در Settings مراجعه کرده و روی گزینه Apps & features کلیک کنید. سپس در منوی کشویی Sort گزینه Size را انتخاب کنید. بدین ترتیب بازیها و برنامهها بر اساس حجم مرتب سازی و نمایش داده خواهند شد. حال برنامه مورد نظر خود را انتخاب کرده و جهت حذف روی گزینه Uninstall کلیک کنید. با انجام این مراحل برای هر یک از بازیها و یا برنامههای غیر ضروری میتوانید فضای هارد ویندوز ۱۰ سیستم خود را خالی کنید. با غیر فعال سازی قابلیت هایبرنیت، فضای هارد خود را خالی کنید راه حل ششم : در ویندوز ۱۰ قابلیت هایبرنیت چندین گیگابایت از فضای هارد را به منظور ذخیره دادهها و اطلاعات به خود اختصاص میدهد.شما میتوانید با غیر فعال سازی قابلیت هایبرنیت، فضای هارد خود را خالی کنید. بدین منظور به بخش Command Prompt در منوی Start مراجعه کرده و با کلیک راست روی آن گزینه Run as administrator را انتخاب کنید. سپس جهت غیر فعال سازی قابلیت هایبرنیت دستور powercfg /hibernate off را تایپ کرده و کلید اینتر را بفشارید.با انجام این عمل دیگر قادر به استفاده از قابلیت هایبرنیت نخواهید بود. برای فعال سازی مجدد این قابلیت کافیست تا دستور powercfg /hibernate on را Command Prompt تایپ کرده و کلید اینتر را فشار دهید. گردآوری:بخش کامپیوتر و اینترنت بیتوته
چند گام بالاتر۱۰روش افزایش سرعت بوت سیستم عامل ویندوز