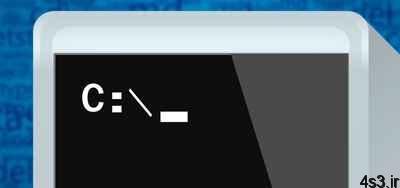
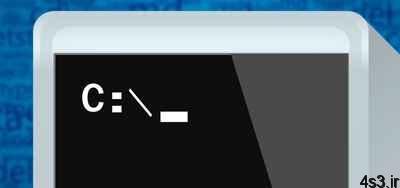

فرمانهای متنی بسیار مفید ویندوز
مجموعه: ترفندهای کامپیوتری
خط فرمان ویندوز cmd
خط فرمان یا همان CMD محیطی بر پایهی دستورات متنی است که از سالیان دور با ویندوز همراه بوده است. CMD مخفف عبارت Command prompt و به معنی (خط فرمان) میباشد، Command prompt یا خط فرمان سیستم عامل، یک رابط کاربری متنی میباشد. این رابط کاربری متنی در مقابل رابط کاربری گرافیکی (Graphic User Interface / GUI) قرار میگیرد.در رابط کاربری گرافیگی با استفاده از ظاهری کاربرپسند میتوان در سیستم عامل کارهای متفاوتی را انجام داد.
شاید تصور این باشد که در یک محیط کاملا تعاملی مثل پنجرههای سیستم عامل ویندوز دیگر نیازی به چنین ابزاری برای وارد کردن دستورات به صورت متنی وجود ندارد، اما خیلی از همین فرامین متنی بسیار مفید هستند و در ویندوز ۸ و ۱۰ حتی قابلیتهای جدیدی نیز به آن اضافه شده است.
در ویندوز هم بعضی کارها هستند که شما تنها از طریق خط فرمان میتوانید آنها را انجام دهید. بعضی از این ابزارها معادل گرافیکی ندارند و کار کردن با بعضی دیگر به صورت فرمان متنی سریعتر از رابط گرافیکی است.
فرمان cipher :
حذف کردن یک فایل روی یک هارد درایو به هیچ وجه آن را به طور کامل پاک نمیکند. در عوض این فایل به گونهای علامتگذاری میشود تا دیگر قابل دسترس نبوده و فضای اشغال شده توسط آن آزاد شود. تا وقتی که سیستم اطلاعات جدید دیگری را روی این فضای آزاد شده بازنویسی نکند این فایلها قابل بازیابی خواهند بود.
فرمان cipher با بازنویسی تصادفی داده روی این فضا امکان بازیابی یک دایرکتوری پاک شده را بسیار کم و یا غیر ممکن میکند. برای مثال، اگر میخواهید درایو C خود را پاکسازی کنید باید از فرمان cipher /w:c استفاده کنید تا فضای آزاد این درایو پاکسازی شود. توجه داشته باشید که این فرمان دادههای حذف نشده (فایلهای موجود در درایو) را بازنویسی نمیکند، بنابراین با اجرای این فرمان نباید نگران پاک شدن فایلهای مورد نیاز خود باشید.
دستور ping یکی از پرکاربردترین دستورات عیب یابی شبکه میباشد
فرمان Ping :
دستور ping یکی از پرکاربردترین دستورات عیب یابی شبکه میباشد، به کمک این دستور از برقراری ارتباط با سایت یا IP وارد شده مطمئن میشویم. معمولا دستور ping در مرحله اول عیب یابی ارتباطات شبکه، بکار رفته و مشخص میکند که آیا اتصال به هاست مقصد برقرار هست و یا آیا کامپیوتر/سرور مقصد در دسترس میباشد.
روش کار بدین صورت میباشد که در CMD، بعد از نوشتن دستور Ping نام دامنه یا زیردامنه مورد نظر و یا IP مد نظر را وارد میکنیم. در اینصورت Packet های تستی بطور اتوماتیک به آدرس مربوطه ارسال شده و نتیجه برقرار بودن ارتباط TCP/IP سرور را نمایش می دهد. همچنین مدت زمان پاسخگویی و رسیدن بسته ی TCP/IP از سرور/کامپیوتر مقصد، را نیز تحت عنوان TTL (Time To Live) مشخص میکند.
چنانچه از مقصد پاسخی دریافت نشود به معنی عدم ارتباط شما با آن آدرس میباشد.
دستور ping –t: استفاده از t در دستور Ping میتوان تعیین کرد دستور Ping ادامه داشته باشد تا زمانیکه توسط کاربر Interrupt شود. در حالت عادی ۴ Request یا درخواست ارسال میشود ولی در این مورد به صورت بی نهایت تا زمانی که کاربر دستور را متوقف نکرده این درخواست ها ادامه خواهد داشت.
نکته: برای پایان دادن به کار این دستور کلیدهای Ctrl+C را بفشارید.
دستور ping –a: چنانچه در دستور Ping به جای اسم دامنه، آدرس IP وارد شود، با استفاده از این دستور، نام متناظر با IP مربوطه بدست خواهد آمد.
Ping و tracert: مشکلات اتصال به شبکه را عیب یابی کنید. اگر شما برای دسترسی به یک وبسایت یا سایر اتصالات شبکه خود با مشکل مواجه هستید، ویندوز و دیگر سیستمهای عامل چند ابزار استاندارد دارند که شما برای شناسایی مشکلات میتوانید از آنها استفاده کنید .ابتدا با فرمان ping شروع میکنیم. هر آدرس اینترنتی که میخواهید آزمایش کنید را
تایپ کنید تا ویندوز پکتهایی را به این آدرس ارسال کند. شما در این فرمان هم میتوانید از نام دامنه و هم از آدرس ایپی استفاده کنید. سروری که مسئولیت این آدرس را بر عهده دارد پاسخی را برای شما ارسال خواهد کرد. شما در خروجی این فرمان متوجه خواهید شد که چه پکتهایی به مقصد نمیرسند و چه مدت طول میکشد تا این پکت پاسخی را دریافت کند.
فرمان tracert مسیری را که یک پکت برای رسیدن به یک مقصد طی میکند را ردگیری میکند و به شما اطلاعاتی در مورد ایستگاههای موجود در این مسیر ارائه میکند. اگر شما برای اتصال به یک وبسایت با مشکل مواجه هستید، tracert میتواند به شما نشان دهد مشکل از کجا ناشی میشود.
فرمان Systeminfo
این فرمان جزئیاتی از پیکربندی کامپیوتر شما را ارائه میکند. این فهرست شامل اطلاعاتی در مورد سیستم عامل و سخت افزار به کار گرفته شده در کامپیوتر شما است. برای مثال شما میتوانید تاریخ نصب ویندوز، آخرین زمان بوت، نسخه BIOS، حداکثر میزان حافظه و مقدار باقی مانده از آن، وضعیت پیکربندی شبکه و نظایر اینها را مشاهده کنید.
برای این که اطلاعات مربوط به یک سیستم متصل به شبکه محلی خود را از راه دور مشاهده کنید باید از فرمان systeminfo /s به همراه نام میزبان آن کامپیوتر استفاده کنید.
فرمان Assoc:
بیشتر فایلهای موجود در ویندوز بهصورت پیشفرض توسط برنامههای مشخصی اجرا میشوند. گاهی اوقات برای انجام برخی از کارها باید بدانیم که برخی از فایلها توسط کدامیک از برنامهها اجرا میشوند و بررسی این موضوع زمانبر است. در محیط CMD با تایپ کردن عبارت Assoc میتوانید لیستی از فرمتهای مختلف و برنامهی مربوط به آنها را مشاهده کنید. همچنین میتوانید برنامهی پیشفرض مربوط به فرمتهای موردنظر را هم تغییر دهید. هر چند انجام این کار از طریق رابط گرافیکی بسیار راحت است، ولی در بخش CMD میتوانید این کار را بهسرعت برای فرمتهای مختلفی انجام دهید. برای مثال میخواهید فایلهای txt توسط برنامهی دیگری اجرا شود، بنویسید assoc.txt= و سپس در ادامه نام برنامه موردنظر خود را تایپ کنید.
درایورها از جمله مهمترین نرمافزارهای ویندوز محسوب میشوند
فرمان Driverquery:
درایورها از جمله مهمترین نرمافزارهای ویندوز محسوب میشوند و تنظیم نامناسب یا فقدان آنها، منجر به پدیدار شدن مشکلات عجیب و غریبی میشود. برای مشاهدهی فهرستی از درایورهای نصبشده، میتوانید فرمان driverquery را تایپ کنید و با تایپ فرمان driverquery –v اطلاعات بیشتری مانند دایرکتوری که درایور مذکور نصب شده، به نمایش درمیآید.
فرمان Powercfg:
Powercfg یک فرمان قدرتمند برای مدیریت و ردگیری وضعیت مصرف انرژی توسط کامپیوتر شما است. برای مدیریت وضعیت hibernate در کامپیوتر خود میتوانید از دو فرمان powercfg hibernate on و powercfg hibernate off استفاده کنید.
فرمان powercfg /a : برای مشاهده وضعیت فعلی تنظیمات صرفه جویی در مصرف انرژی (power-saving) کامپیوتر خود باید از فرمان powercfg /a استفاده کنید.
فرمان powercfg /devicequery s1_supported: یکی دیگر از فرمانهای مفید در این زمینه powercfg /devicequery s1_supported است که فهرستی از دستگاههای موجود در کامپیوتر شما که از قابلیت آماده به کار (standby) پشتیبانی میکنند را نمایش میدهد. شما با استفاده از این دستگاهها میتوانید کامپیوتر خود را از حالت آماده به کار (حتی از راه دور) خارج کنید. برای فعال کردن این قابلیت باید در Device Manager دستگاه مورد نظر را انتخاب کرده، بعد با راست کلیک کردن روی آن گزینه properties را انتخاب کنید. سپس به تب Power Management رفته و گزینه Allow this device to wake the computer را علامت بزنید.
فرمان Powercfg /lastwake: به شما نشان میدهد که آخرین بار کدام دستگاه کامپیوتر شما را از وضعیت sleep خارج کرده است. شما میتوانید از این فرمان برای عیب یابی مشکل روشن شدن تصادفی کامپیوتر در وضعیت آماده به کار استفاده کنید.
فرمان powercfg /energy : با استفاده از فرمان powercfg /energy شما میتوانید یک گزارش از وضعیت مصرف انرژی کامپیوتر خود تهیه کنید. این گزارش در یک فایل ذخیره میشود که بعد از اتمام کار این فرمان مسیر ذخیره آن به شما اطلاع داده میشود.
ویندوز ۸ فرمان جدید powercfg /batteryreport را اضافه کرده است که جزئیاتی از میزان مصرف باتری (در صورت استفاده از لپتاپ و تبلت) را نمایش میدهد.
فرمان sfc /scannow:
فایلهای سیستمی است که تمام فایلهای سیستم ویندوز را برایپیدا کردن خطا جستجو میکند. اگر فایلهای سیستم خراب یا پاک شده باشند، system file checker ویندوز آنها را ترمیم خواهد کرد.
برای استفاده از این ابزار پنجره Command Prompt را در حالت Administrator باز کنید و فرمان sfc /scannow را اجرا کنید.
Powercfg یک فرمان قدرتمند برای مدیریت و ردگیری وضعیت مصرف انرژی توسط کامپیوتر شما است
فرمان Tasklist :
این دستور اطلاعات و لیستی از Task های فعال کامپیوتر را نشان خواهد داد که شاید از دید Task Manager پنهان باشد که این دستور نیز پسوند های پرکاربرد و زیادی دارد.
tasklist –v : جزئیات بیشتری از هر task را نمایش خواهد داد.
Tasklist –svc : سرویس های مربوط به هر task را نمایش خواهد داد.
tasklist –m : مکان فایل های dll مربوط به هر Task فعال را نمایش خواهد داد.
این دستورات برای عیب یابی های پیشرفته بسیار کاربردی خواهد بود.
فرمان Taskkill :
این دستور به کار یک Task خاص پایان خواهد داد. تفاوت و مزیت آن نسبت به Task Manager در امکان غیر فعال کردن برنامه های مخفی میباشد.
در دستور Tasklist ، Image Name یا PID مربوط به هر Taskرا بدست میاوریم که با استفاده از آنها به روش زیر میتوان Task مورد نظر را بست.
Taskkill –im [Image Name]: با استفاده از این دستور میتوان Task مورد نظر را با استفاده از Image Name بست.
Taskkill –pid [PID] : با استفاده از این دستور میتوان Task مورد نظر را با استفاده از PID بست.
فرمان netstat –an:
فرمان netstat وقتی با گزینههای گوناگون آن استفاده میشود برای نمایش همه آمار شبکه مورد استفاده قرار میگیرد. یکی از مهمترین گزینههای این فرمان netstat –an است که فهرستی از تمام اتصالات شبکه باز روی کامپیوتر به همراه شماره پورتی که آنها استفاده میکنند و آدرس ایپی که به آن متصل هستند را نمایش میدهد.
فرمان Shutdown :
بعد از انتشار نسخه ویندوز ۸ فرمان Shutdown نیز به فهرست فرامین متنی ویندوز اضافه شد که همان کار شات داون کامپیوتر شما را انجام میدهد. شاید در نگاه اول استفاده از گزینه shutdown در منوی استارت بسیار راحتتر به نظر برسد،اما این فرمان قابلیتهایی مثل فرمان shutdown /r /o را در اختیار شما میگذارد که کامپیوتر را ریاستارت کرده و منوی Advanced Start Options را اجرا میکند و به این شکل شما میتوانید به بخش Safe Mode یا ابزار ریکاوری ویندوز دسترسی داشته باشید. این کار برای زمانی که شما قصد عیب یابی مشکلات ویندوز را دارید مفید خواهد بود.
NSLookup این دستور به منظور عیب یابی تمام رکوردهای DNS سرور را بررسی میکند
فرمان Ipconfig:
این فرمان آیپی فعلی کامپیوتر شما را نشان میدهد ولی از آنجایی که بیشتر کامپیوترها به یک روتر وصل هستند، با تایپ این فرمان آدرس مربوط به شبکه محلی نشان داده میشود. اما این تمام قابلیتهای این فرمان نیست و نقطه قوت آن، در پسوندهای آن است که قابلیتهای جذابی را ارائه میدهند. مثلاً تایپ ipconfig /release و سپس ipconfig /renew ویندوز را ناچار میکند که آدرس آیپی جدیدی را درخواست کند. در نهایت باید به فرمان ipconfig /flushdns اشاره کنیم که آدرس DNS را دوباره بارگذاری میکند. در مواقعی که به مشکلات مربوط به شبکه برمیخورید، این فرمانها میتوانند کمک کنند.
فرمان NSlookup :
NSLookup مخفف Name Server Lookup ابزاری است به منظور خطایابی (Troubleshooting) و رفع مشکلات DNS که با کمک این دستور امکان بدست آوردن اطلاعات مربوط به دامنه ها از طریق Name Server ها فراهم میباشد، این اطلاعات همان اطلاعات مربوط به ZoneFile هر دامنه میباشد.
این دستور به منظور عیب یابی تمام رکوردهای DNS سرور را بررسی میکند و چنانچه رکوردی وجود نداشته باشد یا اشتباه باشد میتوان مشکل را بررسی کرد.
دستور NSLookup دو حالت مختلف دارد:
۱- Interactive (تعاملی): در این حالت میتوان دستورات زیادی را پشت سر هم اجرا نمود.
– بدین منظور عبارت NSLookup را در محیط CMD مینویسیم.
– سپس نام و آدرس IP مریوط به DNS سروری که سیستم، از آن استفاده می کند نمایش داده میشود.
– سپس در خط بعدی نام دامنه یا آدرس IP وارد میشود.
– مجددا میتوانید در خط بعدی اسم یا IP دیگری وارد گردد.
فرمان System File Checker:
System File Checker یک ابزار اسکن و گزارش خودکار برای بررسی وضعیت فایلهای سیستمی ویندوز است. برای استفاده از آن شما باید ابتدا یک پنجره خط فرمان با مجوز دسترسی مدیریتی را باز کرده و فرمان sfc /scannow را در آن وارد کنید.
اگر SFC خطا یا فایل گمشدهای را پیدا کرد آنها را به طور خودکار جایگزین میکند. این فرمان برای تکمیل کار خود ممکن است به چیزی نزدیک به نیم ساعت زمان نیاز داشته باشد.
گردآوری:بخش کامپیوتر و اینترنت بیتوته
چند گام بالاتراجرای سریعتر دستورات خط فرمان با ایجاد شورتکات در دسکتاپاعمال محدودیت زمانی برای ورود به حسابهای کاربری محلی در ویندوز ۱۰ایجاد پوشهها در خط فرمان ویندوزتغییر دستهجمعی نام فایلها در محیط ویندوز به کمک اکسل تغییر ساعت ویندوز از طریق CMDحذف کانکشن وایرلس در Windows 8.1



