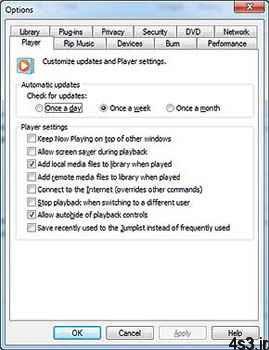
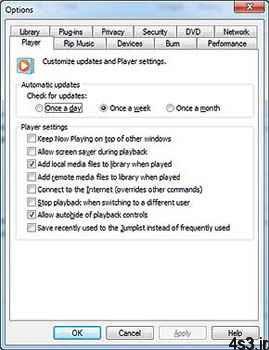

مدیاپلیر ویندوز را شخصیسازی کنید
مجموعه: ترفندهای کامپیوتری
اگر مدیاپلیر در حالت Now playing قرار دارد، روی پنجره کلیک راست کرده و گزینه More options را انتخاب کنید. در حالت Library هم میتوانید با انتخاب گزینه در سمت راست و بالای پنجره مدیاپلیر و زدن Options، به این قسمت دسترسی پیدا کنید. علاوه بر این اگر Menubar را فعال کردهاید، میتوانید از منوی Tools پنجره را باز کنید.
با باز شدن این پنجره به صورت پیشفرض به برگه هدایت میشوید که در آن برخی تنظیمات مربوط به پلیر و نیز تنظیمات Update وجود دارد. میتوانید از میان ۳ گزینهموجود در قسمت Update، مشخص کنید هرروز، هفته یا ماه برای بررسی Updateهای مربوط به مدیاپلیر جستجو صورت گیرد که البته این مورد منوط به اتصال سیستم شما به اینترنت است!تا الان که به نگارش این مطلب می پردازیم،هنوز Updateای برای مدیاپلیر ورژن ۱۲ ارائه نشده است!
در قسمت Player settings گزینههای متنوعی وجود دارد ؛ اگر میخواهید حین کار با نرمافزارهای مختلف و هنگامی که پنجرههای مختلفی را باز کردهاید، پنجرهplaying روی تمامی آنها قرار گیرد، گزینه … keep now playing on top را در حالت انتخاب قرار دهید. در این صورت تا هنگامی که مدیاپلیر باز باشد، صرف نظر از این که در حال حاضر کدام پنجره را انتخاب کردهو با آن کار میکنید، روی تمامی آنها قرار خواهد داشت.
بهتر است همیشه گزینه Allow screen saver during playback از حالت انتخاب خارج باشد. در این صورت در زمان پخش توسط مدیاپلیر، Screen saver فعال نخواهد شد.
اگر مایل نیستید فایلهایی که به وسیله مدیاپلیر ویندوز باز میکنید به صورت اتوماتیک در Library پلیر قرار گیرد، گزینههای سوم و چهارم یعنی …Add local/remote media files را از حالت انتخاب خارج کنید. Remote file ها، فایلهایی هستند که به روی هارد سیستمتان قرار ندارند. مثلا ممکن است این فایلها در فایلسرور یا یکی از سیستمهای متصل به شبکهتان باشد که شما به صورت Remote و بدون منتقل کردن آن به سیستمتان به وسیلهمدیاپلیر ویندوز آن را اجرا کردهاید. اگر از سیستمهای عمومی (!) استفاده میکنید یا به غیر از شما افراد دیگری با حساب کاربریتان از سیستم استفاده میکنند، بهتر است این دو گزینه از حالت انتخاب خارج باشد. گزینه Connect to the internet را نیز غیرفعال کنید تا مدیاپلیر به صورت خودکار به اینترنت وصل نشود! همان طور که میدانید، در صورت وجود چند حساب کاربری در ویندوز ۷، بدون آن که حساب کاربری جاری Logoff شود، میتوانید با انتخاب گزینه switch user از منوی استارت، با یک حساب کاربری دیگر وارد سیستم شوید. در این صورت اگر گزینه …Stop playback when switching در حالت انتخاب باشد، پخش مدیاپلیر به صورت خودکار متوقف خواهد شد. توجه داشته باشید اگر این گزینه غیرفعال باشد، صدای فایلی که در حال پخش است، در حسابهای کاربری فعال دیگر نیز شنیده خواهد شد!
حتما تاکنون توجه کردهاید که هنگام پخش فیلم و… درحالت فولاسکرین، نوار کنترل پس از چند ثانیه از پایین صفحه حذف میشود.
اگر میخواهید این نوار را همواره در پایین صفحه در اختیار داشته باشید، گزینهAllow autohide را از حالت انتخاب خارج کنید. انتخاب گزینهآخر یعنی …Save recently used to the jumplist نیز به این معناست که فهرست آخرین فایلهای پخش شده توسط مدیاپلیر ویندوز، به جای آن که در فهرست Frequently used قرار گیرد، در Jumplist مشاهده شود. یادآوری میشود با کلیک راست روی آیکون نرمافزارهای Pin شده در Taskbar ویندوز میتوانید Frequent list برای آن نرمافزار را ببینید. برای مشاهده Jumplist نیز کافی است ماوس را روی آیکون آن نرمافزار در منوی استارت نگه دارید!
در برگه Devices میتوانید به تنظیمات همه درایوهای نوری، دستگاههای پلیر جانبی که به سیستم متصل کردهاید، مانیتور و نیز اسپیکر سیستمتان دسترسی داشته باشید. در این برگه با کلیک روی دکمه Advanced به پنجره File conversation options هدایت خواهید شد. در این صفحه میتوانید تنظیماتی را اعمال کنید که به سبب آن، فایلهای صوتی و تصویری، قبل از Sync با دستگاه پلیر، Convert شوند یا به عبارت دیگر فرمت شان تبدیل شود. با انتخاب ۲ گزینهاول …Allow video/audio file فرمت تمامی فایلهای نامتعارف قبل از Sync تبدیل خواهد شد. در این پنجره میتوانید با انتخاب دکمه مسیر فایلهای موقتی را که به سبب عملیات Convert روی سیستم ذخیره میشود تغییر دهید یا فایلهای قدیمی ذخیره شده را با استفاده از دکمه حذف کنید.حداکثر حجمی را که این فایلهای موقت در سیستمتان اشغال میکنند نیز میتوانید در فیلد مورد نظر برحسب مگابایت وارد کنید.
در برگه Library شاید ۲ گزینهکاربردی را بتوان نام برد. میتوانید برای اعمال Volume leveling به فایلهای جدید، گزینه … volume leveling را در حالت انتخاب قرار دهید. توضیحات Volume leveling در شمارههای گذشته عنوان شدهاست.
گزینهدیگر، Delete files from computer when deleted from library است که در صورت فعال بودن، باعث میشود که با حذف یک فایل از Libraryهای مدیاپلیر، آن فایل بهکلی از سیستم حذف شود! در صورتی که مدیریت تمامی فایلهای مولتی مدیا را از طریق مدیاپلیر انجام میدهید، بهتر است این گزینه را در حالت انتخاب قرار دهید تا فایل اضافی روی سیستمتان باقی نماند!
در تب Privacy بهتر است گزینههای … Send unique player ID و … I want to help make Microsoft را از حالت انتخاب خارج کنید تا اطلاعاتی از سیستمتان به فروشگاههای تولیدکنندهمحتوا که از محصولاتشان استفاده میکنید و نیز مایکروسافت ارسال نشود! از برخی اطلاعات استانداردی که ممکن است به صورت خودکار از طریق مدیاپلیر ویندوز برای مایکروسافت ارسال شود در شمارهگذشته نام برده شد. مایکروسافت از این اطلاعات برای بهبود کارایی نرمافزارهای خود براساس شناسایی نیازهای کاربران و… بهره میبرد.
اگر میخواهید ردپای شما در سیستم باقی نماند، در قسمت History از برگه privancy، گزینههای Music، Video، Picture، Playlist را از حالت انتخاب خارج کنید تا فهرست آخرین فایلهایی که از طریق مدیاپلیر ویندوز پخش میکنید، در پلیر باقی نماند. این فهرست را میتوانید با کلیک روی دکمه clear history پاک کنید. فایلهای Cache شده را نیز میتوانید از طریق دکمهcache حذف کنید.
نصب Codec روی مدیاپلیر ویندوز
همان طور که میدانید و در شمارهاول این بخش نیز عنوان شد، مدیاپلیر ویندوز ۷ همچون دیگر پلیرها قادر به پخش تمامی فرمتهای صوتی و تصویری نیست. برای افزودن قابلیت پخش انواع بیشتری از فایلها به این نرمافزار، باید Codec pack مناسب را روی سیستم نصب کرد.
Codec از حروف ابتدایی دو کلمه Compressor-Decomperessor تشکیل شده و به معنای افزونهای است که به سیستم امکان Encode کردن و Decode کردن فایلهای Video و Audio با فرمتها و متدهای Compression مختلف را میدهد. Codec مربوط به مدیاپلیر ویندوز ۷ را میتوانید از سایت معتبر CNET دانلود کنید. با نصب این افزونه، مدیاپلیر قادر به پخش فایلهایی با فرمت mkv،.avi،.flv،.mp4. و… خواهد شد.
http://download.cnet.com/Windows-7-Codec-Pack/3000-13632_4-10965840.html
http://www.windows7codecs.com/
منبع: windows.microsoft.com
چند گام بالاتربازبابی فایلهای معیوب سیستمیقرار دادن یک تصویر در هنگام بالا آمدن ویندوزاسکن کامپیوترتوسط خودتان،بدون آنتی ویروس!خش گیری سی دی با خمیر دندان!!ده نکته در مورد امنیت کامپیوتر شمامحدود کردن کاربران دراجرای برنامه ها



