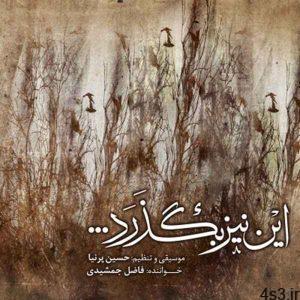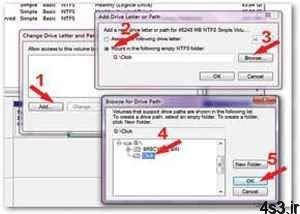
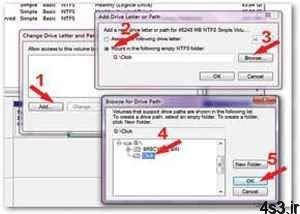

پوشه به جای درایو
مجموعه: ترفندهای کامپیوتری
توجه: چنانچه مهارت کافی برای اجرای این ترفند را ندارید از بهکار بردن آن پرهیز کنید؛ چرا که اشتباه در مراحل انجام کار ممکن است موجب از دست رفتن اطلاعات ذخیره شده روی هارددیسک رایانه شما شود. همچنین این روش در ویندوز ۷ و درایوهای دارای فرمت NTFS قابل استفاده است.
همانطور که میدانید با تقسیمبندی (پارتیشنبندی) هارددیسک، فضای هارددیسک رایانه شما به قطعاتی کوچکتر تقسیم میشود که هریک از این قطعات کوچک در بسیاری از رایانهها بهصورت درایوهای مجزا در سیستمعامل قابل استفادهاند. کاربران با توجه به نیاز و سلیقه خود ممکن است هارددیسک را به یک یا حتی ۱۰ درایو مختلف تقسیمبندی کنند؛ اما برخی دیگر از کاربران نیز ترجیح میدهند بهدلایل مختلف اعم از شلوغ نشدن صفحه My Computer، تقسیمبندی زیادی روی هارددیسک رایانه اعمال نکنند.
باتوجه به سلیقه کاربران گروه دوم و نیاز بسیاری از کاربران گروه اول این هفته قصد داریم روشی را به شما آموزش دهیم که با استفاده از آن میتوانید تقسیمبندیهای هارددیسک را به هر تعداد که مایل باشید انجام دهید؛ اما نتیجه این تقسیمبندیها بهصورت درایوهای مجزا در صفحه My Computer ظاهر نشده و میانبری از تمام آنها در یک یا چند پوشه مجزا در یکی از درایوهای شما قرار گیرد. بهعبارت دیگر با استفاده از این روش فایلهای شما در درایوهای مجزا ذخیره خواهد شد، اما برای دسترسی به هر درایو باید همچون دسترسی به فایلهای داخل یک پوشه، به پوشه مربوط به آن درایو که میانبری از آن در یک درایو دیگر است مراجعه کنید.
بیشتر بخوانید: چگونه روی پوشه رمز بگذاریم
برای انجام این کار باید به روش زیر عمل کنید:
۱ـ ابتدا به هر روش و با استفاده از هر برنامهای که به آن تسلط دارید هارددیسک رایانه را به درایوهای موردنظرتان تقسیمبندی کنید. (چنانچه هارددیسک رایانه قبلا پارتیشنبندی شده است، از این مرحله صرفنظر کنید.)
۲ـ در ویندوز ۷، روی آیکون My Computer کلیک راست کرده و گزینه Manage را انتخاب کنید. سپس در پنجره بهنمایش درآمده از ستون سمت چپ گزینه Disk Management را انتخاب کنید. (میتوانید در بخش جستجوی منوی استارت نیز عبارت diskmgmt.msc را وارد کرده و کلید اینتر را فشار دهید.)
۳ـ در پنجره Disk Management، فهرستی از درایوهای موجود را مشاهده میکنید. برای اعمال تغییرات روی درایو یا درایوهای موردنظر و تبدیل آنها به یک درایو قابل دسترسی از یک پوشه، میباید درایو موردنظر را انتخاب کرده سپس با کلیک راست روی آن گزینه Change Drive letter and Path را انتخاب کنید.
۴ـ در پنجره بهنمایش درآمده برچسب عنوان فعلی درایو را انتخاب کرده و با کلیک روی دکمه Remove آن را حذف کنید. (ممکن است برای حذف عنوان درایو نیازمند به راهاندازی مجدد ویندوز باشید.)
۵ـ پس از حذف برچسب عنوان درایو، مجدد به صفحه مدیریت درایوها بازخواهید گشت، در این مرحله یکبار دیگر عملیات کلیک راست روی نام درایو مربوط و انتخاب گزینه Change Drive letter and Path را تکرار کنید.
۶ ـ حالا روی گزینه Add کلیک کرده و در پنجره بهنمایش درآمده، گزینه Mount in the following empty NTFS folder را انتخاب کنید.
۷ـ روی دکمه Browse کلیک کرده و یک پوشه در یکی از درایوهای موردنظرتان را بهعنوان پوشه میانبر برای دسترسی به اطلاعات ذخیره شده در این درایو مشخص کنید.
۸ ـ در نهایت پنجرههای فعال را با انتخاب گزینه OK ببندید.
۹ـ حالا میتوانید به پوشه مشخص شده در مرحله ۷ مراجعه کنید تا به محتوای ذخیره شده در درایو موردنظرتان دسترسی یابید. همچنین ذکر این نکته ضروری است که درایو انتخاب شده شما از فهرست درایوهای بهنمایش درآمده در
My Computer حذف شده و دسترسی به آن فقط توسط میانبر آن در محل جدید امکانپذیر خواهد بود.
این روش را میتوانید برای درایوهای دیگر نیز تکرار کنید و میانبری از تمام آنها را در یک درایو قرار دهید.
منبع:jamejamonline.ir
چند گام بالاترکلیدهای میانبر جدید درwindows 7این چند نکته رو بدونی بد نیست؟!ترفندهایی برای بالا بردن سرعت کامپیوترتغییر کاربرد کلید Power موجود بر روی کیسرفع مشکل هنگ کردن ویندوز قرار دادن یک تصویر در هنگام بالا آمدن ویندوز