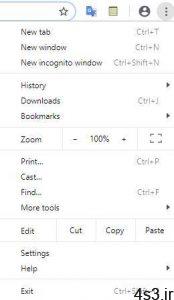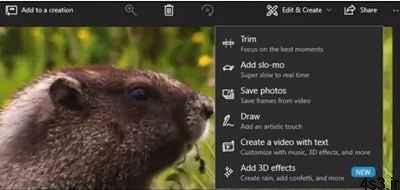
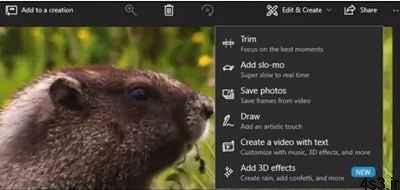
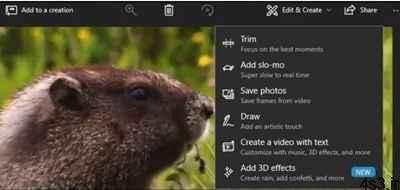
چگونه از ابزار ویرایش ویدیویی پنهان ویندوز ۱۰ استفاده کنیم؟
مجموعه: ترفندهای کامپیوتری
برای ویرایش یک فایل ویدیویی ابتدا باید برنامه Photos را باز کنید
ویندوز ۱۰ به یک ابزار ویرایش ویدیویی پنهان تجهیز شده است که عملکردی شبیه به Windows Movie Maker یا iMovie در سیستمعامل اپل دارد. شما میتوانید از این ابزار به منظور برش فیلمها یا ساخت فیلمها و اسلایدهای خانگی استفاده کنید. حتی میتوانید از این ابزار به منظور ساخت خودکار ویدیوها نیز استفاده کنید. این ویژگی بخشی از برنامه Photos است. قابلیتی که در این مقاله قصد داریم آنرا مورد بررسی قرار دهیم.
چطور از ویرایشگر پنهان ویندوز برای ویرایش فایلهای ویدیویی استفاده کنیم؟
برای ویرایش یک فایل ویدیویی ابتدا باید برنامه Photos را باز کنید. برای این منظور روی یک فایل ویدیویی کلیک راست کرده و سپس گزینه Open With > Video را انتخاب کنید.
ویندوز ۱۰ به یک ابزار ویرایش ویدیویی پنهان تجهیز شده است
ویدیو در برنامه Photos باز شده و پخش میشود. برای ویرایش ویدیو در نوار ابزار روی گزینه Edit & Create کلیک کنید.
برش فیلمها یا ساخت فیلمها و اسلایدهای خانگی در ویندوز ۱۰
همانگونه که مشاهده میکنید مجموعهای از ابزارهای ویرایش ویدیویی در دسترستان قرار دارند.
ویرایش ویدیویی پنهان ویندوز ۱۰
بهطور مثال، برای برش زدن ویدیوها ابتدا باید روی گزینه Trim در نوار منو کلیک کنید. پس از انتخاب این گزینه روی نواری که برای پخش ویدیو نشان داده میشود دو آیکن کوچک به شکل قیچی را مشاهده میکنید. این دو ابزار برای مشخص کردن ابتدا و انتهای بخشی از یک ویدیو که قرار است برش زده شوند مورد استفاده قرار میگیرند. بخشی که ویدیو قرار است برش زده شود را انتخاب کنید. زمانی که فرآیند برش زدن به پایان رسید روی Save a Copy کلیک کرده تا یک کپی از بخشی که برش زده شده است ایجاد شود. برای متوقف کردن فرآیند برش زنی بدون آنکه فایلی ذخیرهسازی شود Cancel را کلیک کنید.
ویرایش و ساخت فایلها با ویندوز
برنامه Photos ویدیو ویرایش شده را در همان پوشهای که فایل اصلی درون آن قرار دارد با نامی مشابه ذخیرهسازی میکند. بهطور مثال پس از آنکه ما فایل Wildlife.mp4 را ویرایش کردیم یک فایل ویدیویی جدید به نام WildlifeTrim.mp4 را به دست آوردیم.
ویرایش ویدیویی پنهان ویندوز ۱۰
ابزارهای دیگر نیز به همین منوال کار میکنند. ابزار Add Slo-mo به شما اجازه میدهد سرعت پخش ویدیو را آهسته یا سریع کنید. برای این منظور نواری در اختیارتان قرار دارد که با کشیدن آن به چپ یا راست سرعت پخش یک فیلم سریع یا کند میشود.
چگونه از ابزار ویرایش ویدیویی پنهان ویندوز ۱۰ استفاده کنیم
برنامه Photos همچنین به شما اجازه میدهد فریم خاصی از یک ویدیو را انتخاب کرده و از آن عکسبرداری کنید. برای آنکه بتوانید ایدهآلترین فریم را انتخاب کنید دو کلید در پایین پنجره در اختیار شما قرار دارد که اجازه میدهند در یک ویدیو فریم به فریم به عقب یا جلو بروید.
ابزار Draw مجموعه فرامینی را در اختیار شما قرار میدهد که از طریق آنها میتوانید روی یک ویدیو اشکالی را رسم کنید. قلممو، مداد و ابزارهای پاک کردن به همراه طیف گستردهای از رنگهای قابل انتخاب در اختیارتان قرار دارند. هر چیزی که روی صفحه رسم کنید روی ویدیو اثرگذار خواهد بود.
Create a Video With Text و Add 3D Effects دو گزینهای هستند که هر دو برای ساخت پروژههای ویدیویی پیشرفته در اختیار شما قرار دارند.
چگونه میتوانیم ویدیوها را ترکیب کرده، متن اضافه کرده و افکتهای سه بعدی اعمال کنیم؟
برای آنکه پروژه جدید را ایجاد کنید، باید روی گزینه Create a Video With Text یا Add 3D Effects کلیک کنید. همچنین میتوانید روی دکمه Add to a Creation در گوشه سمت چپ بالای صفحه کلیک کنید تا پنجره ویدیویی جدیدی باز شود. در ادامه New Video With Music را کلیک کنید.
شما همچنین میتوانید کار روی یک پروژه ویژه را از طریق اجرای برنامه Photos از طریق منو شروع آغاز کنید. برای این منظور باید روی گزینه Create > Custom Video With Music کلیک کنید. گزینه automatic video with music نیز به شما اجازه میدهد عکسها یا ویدیوهای خود را انتخاب کنید. برنامه Photos بهطور خودکار آنها را در قالب یک ویدیو پیشرفته ترکیب میکند.
در این مرحله برنامه پیغامی به شما نشان میدهد که اعلام میدارد حداقل یک ویدیو یا عکس برای ساخت یک ویدیو سفارشی نیاز است. شما میتوانید عکسها را به اسلایدشو اضافه کرده یا عکسها را با یک ویدیو ترکیب کنید. البته شما میتوانید تنها یک ویدیو را اضافه کرده و آنرا ویرایش کرده یا بیش از چند ویدیو را با یکدیگر ترکیب کنید.
تفاوتی نمیکند از چه راهکاری برای ساخت یک پروژه ویدیویی سفارشی استفاده کنید، در پایان صفحهای که در آن کتابخانه پروژه، پیشنمایشی از ویدیو و یک پانل نمایش افقی است را مشاهده خواهید کرد.
برای اضافه کردن یک یا چند ویدیو یا عکس به پروژه خود کافی است آنها را به سمت کتابخانه پروژه درگ کنید. برای این منظور روی گزینه Add photos and video که در پایین Project Library وجود دارد کلیک کرده و ویدیوها را به کتابخانه اضافه کرده و سپس آنها را به استوریبورد انتقال دهید. با اضافه کردن یک ویدیو مشاهده میکنید ابزارهای ویرایشی در پانل استوریبورد اضافه میشوند. همچنین ابزار استاندارد Trim، تغییر اندازه، فیلترهای بصری، قابلیت درج متن، بهکارگیری افکتهای حرکتی و اضافه کردن افکتهای سه بعدی در اختیارتان قرار میگیرد. ابزار فیلتر اجازه میدهد انواع مختلفی از فیلترها همچون پیکسلی کردن ویدیو، تنظیم کنتراست و… را روی یک ویدیو به کار ببرید.
ابزار متن (Text) سبکها و لایهبندیهای مختلفی را برای پویاسازی متن ارائه میکند. در نتیجه میتوانید متن خود را در مکانهای مختلفی از یک ویدیو به نمایش در آورید.
ابزار حرکتی (Motion) به شما اجازه میدهد سبکهای مختلفی از بزرگنمایی را اعمال کنید.
ابزار افکتهای سه بعدی کتابخانهای از جلوههای ویژهای را ارائه میکند که به راحتی روی ویدیوها اعمال میشوند. از افکتهای مربوط به تابستان و زمستان گرفته تا جلوههای ویژه مربوط به آتش از طریق این ابزار در دسترستان قرار دارند.
با کلیک کردن روی هر یک از افکتهای سه بعدی میتوانید گزینههای مختلف مرتبط با افکت را تغییر داده و آنرا سفارشی کنید. برخی از افکتها در صحنههای مختلفی قابل اجرا هستند در حالی که برخی دیگر روی کل صحنه اعمال میشوند.
در پانل استوریبورد شما آیکن بلندگو را مشاهده میکنید که به منظور انتخاب کردن سطحی از بلندی صدا برای ویدیوها به کار گرفته میشود. این ابزار زمانی مفید است که چند ویدیو دارید که صدای آنها با یکدیگر یکسان نیست.
علاوه بر گزینههایی که برای سفارشیسازی در اختیار شما قرار دارد گزینه Themes نیز در دسترس قرار دارد. گزینهای که در نوار بالای پنجره قرار داشته و به شما اجازه میدهد قالبهای مختلفی را انتخاب کنید. این گزینه برای انتخاب فیلترها، آهنگ، سبکهای متن و… به کار گرفته میشود.
برای اضافه کردن آهنگی به یک ویدیو کافی است دکمه Music در نوار بالای پنجره را کلیک کنید. برنامه Photos تعدادی آهنگ دارد. البته شما میتوانید از طریق گزینه Your Music آهنگ خود را به ویدیو اضافه کنید.
قابلیت مهم دیگری که در اختیار شما قرار دارد Aspect Ratio است. گزینهای که به شما اجازه میدهد ابعاد ویدیو خود را تغییر دهید.
زمانی که فرآیند ساخت یا ویرایش فایل ویدیویی به پایان رسید با کلیک روی دکمه export or Share پروژه ویدیویی شما در قالب یک فایل ویدیویی ساخته میشود. البته گزینهای برای ارسال این فایل به فضای ابری مایکروسافت نیز وجود دارد.
همانگونه که مشاهده کردید ابزار ویرایش فایلهای ویدویی مایکروسافت به راحتی در دسترس شما قرار داشته و به ویژه زمانی به کار میآید که سایر ابزارهای حرفهای ویرایش در دسترس قرار ندارند.
منبع:shabakeh-mag.com
چند گام بالاتر۴ راه جالب برای راهاندازی مجدد پروسهی Windows Explorerافزایش کارایی ویندوزبااستفاده ازسرویسها باز کردن فایلهای مسدودشده در آفیس ۲۰۱۳جستجو و پاک نمودن اتوماتیک فولدرهای خالیخش گیری سی دی با خمیر دندان!!دسترسی سریع به فایل های پرکاربرد درآفیس