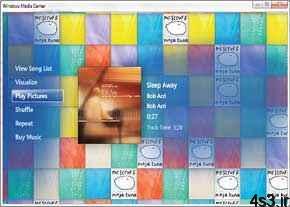
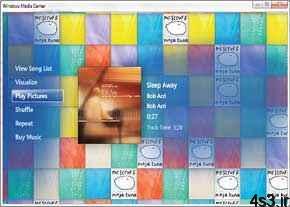

چگونه با مدیاسنتر ویندوز ۷ کار کنیم؟
مجموعه: ترفندهای کامپیوتری
پس از مباحثی که در گذشته درباره راهاندازی و تنظیمات اولیه Windows Media Center یا WMC مطرح شد، در این شماره درباره نحوه کار با این نرمافزار و ابزارهای کاربردی آن صحبت خواهیم کرد. همان طور که عنوان شد، WMC امکان پخش تلویزیونهای اینترنتی را دارد که شاید با توجه به سرعتهای اینترنت موجود، نتوان از آن استفاده کرد.
اما قابلیتهای مختلف این نرمافزار در یکپارچهسازی و تجمیع ابزارهای مورد نیاز، گالریهای فیلم، صوت و تصویر، امکان پخش شبکههای تلویزیونی دریافتی از طریق کارت TV و… و در نهایت ایجاد یک سینمای خانگی با قابلیت به اشتراگگذاری فایلهای مولتیمدیا و مدیریت ساده آنها، باعث ترغیب کاربران به استفاده از آن میشود.
پس از راهاندازی مدیاسنتر و گذر از مراحل Setup، به منوی اصلی هدایت خواهید شد که در آن قسمتهای مختلفی از جمله Extras، Pictures+Videos و Music وجود دارد. میتوانید با Up/Down arrow (کلیدهای بالا و پایین کیبورد) یا غلتک ماوس گزینه موردنظرتان را انتخاب کنید.
اولین گزینه Extras است. با قرار گرفتن روی این گزینه، زیرمجموعههای آن را مشاهده خواهید کرد. در اینجا تنها قسمت Extra Library برای ما کاربرد خواهد داشت که در آن میتوان نرمافزارها و بازیهای مورد علاقه را در کنار هم قرار داد! در این قسمت روش معمول اضافه کردن میانبر نرمافزارها وجود ندارد. اگر از جمله کاربران جدی مدیاسنتر هستید و میخواهید این کار را انجام دهید، باید Shortcut نرمافزارهای دلخواهتان را در مسیر زیر قرار دهید و مدیاسنتر را مجددا راهاندازی کنید:
C:UsersYOUR USERNAMEAppDataRoamingMedia Center Programs
اگرچه در این حالت آیکونهای نرمافزارها را در قسمت Extra Library مشاهده نخواهید کرد، اما نام نرمافزارها برایتان فهرست شده و میتوانید آنها را فراخوان کنید. اگر از نوار بالای این قسمت، گزینه Most used را انتخاب کنید، دفعات بیشتر استفاده از یک نرمافزار یا Game ملاک ترتیب قرارگیری آنها خواهد شد.
برای حذف هر کدام از آیکونها نیز روی آن کلیک راست کرده و گزینه Hide را انتخاب کنید. در کنار گزینه Hide، گزینهAdd to start menu قرار دارد که منظور از آن اضافه کردن نرمافزار به منوی استارت مدیاسنتر است نه منوی استارت ویندوز! اگر برای هریک از نرمافزارها یا «Game»ها این گزینه را انتخاب کنید، در صفحه اول یا همان منوی استارت مدیاسنتر، ذیل گزینه Extras Library آن را خواهید یافت.
برای بازگشت به منوی استارت نرمافزار، از سمت چپ و بالای پنجره، روی دکمه Back کلیک کنید.
گزینه دوم در منوی استارت مدیاسنتر، Pictures+Videos است که در زیرمجموعه آن ۳ گزینه Picture Library، Play Favorites و Video Library را خواهید داشت. روی Picture Library کلیک کنید تا تصاویر موجود در «Library»های ویندوز را ببینید. نحوه اضافه کردن پوشهها به Libraryهای ویندوز در شماره قبل عنوان شد. در اینجا نیز میتوانید با کلیک راست روی یکی از تصاویر و انتخاب گزینه Manage Library اقدام به اضافه کردن فولدر یا حذف آن کنید. در کنار این گزینه، موارد دیگری از جمله Picture Details و Rotate وجود دارد که با انتخاب اولی، مشخصات تصویر به شما نمایش داده میشود و با انتخاب دومی تصویر ۹۰ درجه در جهت عقربههای ساعت میچرخد! برای مشاهده Slide show تصاویر نیز میتوانید گزینه Play slideshow را از بالای پنجره انتخاب کنید. علاوه بر این میتوانید با انتخاب گزینه Slide show از نوار بالای پنجره، Slide show دلخواهتان را ایجاد کنید. برای این کار باید طبق Wizard پس از انتخاب نام و محل قرارگیری تصاویر، عکسهای موردنظر را یکبهیک انتخاب کنید. در یک شبکه خانگی که روی سیستمهای آن ویندوز ۷ نصب باشد، میتوان بسادگی یک HomeGroup ایجاد و Libraryهای مختلف از جمله Pictures را به اشتراک گذاشت. در چنین محیطی اگر از نوار ابزار بالای قسمت Pictures+Videos گزینه Shared را انتخاب کنید، Libraryهای به اشتراکگذاشته شده در شبکه برایتان فهرست خواهدشد. توضیحات مربوط به چگونگی ایجاد یک HomeGroup در آینده ارائه میشود.
انتخاب گزینه Play favorites از زیرمجموعه منوی Pictures+Videos صرفا نمایش جالبی از گالری تصاویر را برایتان فراهم خواهد کرد.
گزینههای موجود در قسمت Video Library و عملکرد آنها، مشابه قسمتهای دیگر است؛ اما در اینجا میتوانید با کلیک راست روی «Video»ها یا فولدرهای حاوی فایلهای تصویری و انتخاب گزینه Burn a CD/DVD، مستقیما یک CD یا DVD فیلم ایجاد کنید.
گزینه بعدی منوی استارت مدیاسنتر، Music است. تمامی آلبومهای موجود در Music Library ویندوز را میتوانید در این قسمت مشاهده و بسادگی مدیریت و از آنها استفاده کنید. روی هر کدام از آلبومها کلیک کنید تا آهنگهای موجود در آن برایتان فهرست شود. با استفاده از گزینه Add to now playing میتوانید آلبومهای مورد علاقهتان را به قسمت Now Playing منوی استارت مدیاسنتر اضافه کنید تا دسترسیتان به آن آسانتر شود. با انتخاب گزینه Play album، پخش آن را آغاز کنید؛ در ادامه گزینههایی از جمله Play pictures در اختیارتان قرار میگیرد که با انتخاب آن ترکیب زیبایی از پخش تصاویر موجود در Picture Library حین پخش موسیقی برایتان فراهم میشود.
به خاطر داشته باشید هنگام پخش فیلم و موسیقی در مدیاسنتر، استفاده از کلید Back موجود در سمت چپ و بالای پنجره، پخش را متوقف نخواهد کرد! برای توقف پخش باید حتما از کلید Stop در نوار کنترل موجود در پایین و سمت راست پنجره استفاده کنید.
از زیرمجموعههای قسمت Movies منوی استارت، گزینه Play DVD است که از طریق آن میتوانید به پخش «DVD»های فیلم اقدام کنید. عملکرد قسمت Movie Library همچون قسمتهای توضیح دادهشده است.
اگر کارت TV مناسب روی سیستمتان نصب باشد، در قسمت TV از منوی استارت مدیاسنتر، میتوانید تنظیمات مربوط به دریافت شبکههای تلویزیونی را انجام دهید. پیشنهاد میشود کارت TV که در نظر میگیرید، امکان دریافت دیجیتال را داشته باشد تا تعداد شبکههای دریافتیتان بیشتر شود. در صورت استفاده از لینک پرسرعت اینترنت، میتوانید به پخش ویدئوهای آنلاین یا Internet TV اقدام کنید که پس از نصب اتوماتیک افزونه مربوط، امکان آن فراهم خواهد شد. اگر از این قابلیت مدیاسنتر استفاده میکنید، بهتر است بدانید که ویندوز ۷ یک Desktop Gadget نیز در اختیارتان قرار میدهد تا بدون باز کردن مدیاسنتر، «Internet TV»ها را مشاهده کنید.
گزینه Sport موجود در استارت منوی مدیاسنتر، امکان مشاهده اطلاعات و نتایج لیگهای برخی رشتههای ورزشی از جمله NBA و… را برایتان فراهم میکند.
اما گزینه آخر منوی استارت، Tasks است. در این قسمت امکانات متنوعی از جمله رایت «CD/DVD»های مولتیمدیا، Sync فایلهای موجود با دستگاههای جانبی پلیر، اضافه کردن Extender برای پخش تصاویر و… را خواهید داشت. با استفاده از گزینه Media Only میتوانید صفحه مدیاسنتر را برای پخش، مطلوبتر کنید؛ در این حالت مدیاسنتر حتما میبایست در حالت فولاسکرین قرار گیرد و علاوه بر این دکمه Minimize از بالا و سمت چپ پنجره حذف خواهد شد.
گزینه Settings نیز شما را به مرکز تنظیمات مدیاسنتر هدایت میکند که در شماره بعد به صورت کامل توضیح داده خواهد شد.
منبع:jamejamonline.ir
چند گام بالاترافزودن ControlPanel به راست کلیک دسکتاپبازبابی فایلهای معیوب سیستمیتغییر کاربرد کلید Power موجود بر روی کیسجستجو و پاک نمودن اتوماتیک فولدرهای خالیجلوگیری ازبیدارشدن کامپیوترتوسط ماوس خودتان آنتی ویروس خودتان باشید!



