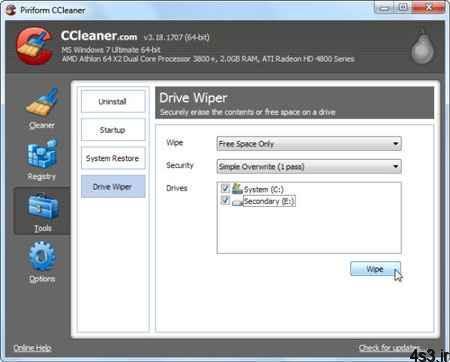
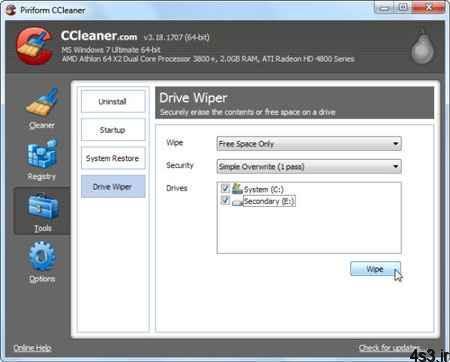
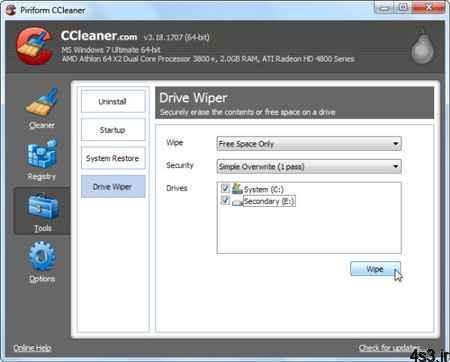
چگونه جلوی ریکاور کردن فایل ها را بگیریم؟
مجموعه: ترفندهای کامپیوتری
وقتی یک فایل را از روی هارد دیسک کامپیوتر خود حذف یا Delete میکنید فایل روی هارد دیسک موجود است و حتی وقتی سطل بازیافت (Recycle Bin) را نیز خالی میکنید بازهم وضعیت آن فایل فرقی نکرده است.
اگر این موضوع را ندانید، این امکان را فراهم آوردهاید تا سایر افراد در حالی که شما فکر میکنید برخی از فایلهای مهم تان را پاک کردهاید آنها را بازیابی و مورد استفاده قرار دهند و اهمیت مسئله زمانی چند برابر میشود که هارد دیسکتان را به همراه رایانه تان به شخص دیگری بفروشید.
وقتی یک فایل را حذف می کنیم چه اتفاقی می افتد؟سیستمعاملها مکان فایلها بر روی هارد دیسک را از طریق اشارهگرها (Pointers) دنبال میکنند. هر فولدر و فایل بر روی هارد دیسک کامپیوتر شما دارای یک اشارهگر میباشد که به ویندوز اطلاع میدهد دیتا یا اطلاعات مرتبط به فایل موردنظر محل استقرارش در کجای هارد آغاز و در کجا پایان مییابد.
زمانی که یک فایل را حذف میکنید در اصل ویندوز اشارهگر مرتبط را حذف و سکتور حاوی دیتای آن فایل را با عنوان قابل دسترس علامتگذاری مینماید. از دیدگاه فایل سیستم، فایل مذکور دیگر بر روی هارد درایو وجود ندارد و سکتورهای حاوی اطلاعات آن فضای خالی (Free Space) محسوب میشوند، هر چند تا زمانی که ویندوز اطلاعات جدیدی را بر روی این سکتورها ذخیرهسازی نکند هنوز هم اطلاعات فایل حذف شده قابل بازیابی خواهند بود.
یک نرمافزار بازیابی که اصطلاحاً به آنها ریکاوری (Recovery) نیز گفته میشود میتواند هارد دیسک را مورد اسکن قرار داده و چنین فایلهایی را که ظاهر حذف شدهاند را بازیابی و مجدد ذخیرهسازی کند. اگر بخشی از اطلاعات فایل توسط اطلاعات یک فایل دیگر جایگزین شده باشد بدیهی است که نرمافزار ریکاوری فقط میتواند اطلاعات باقیمانده را بازیابی کند که محصول نهایی یک فایل به احتمال زیاد آسیب دیده خواهد بود.
چرا فایل های حذف شده بلافاصله پاک نمی شوند؟اگر از خودتان میپرسید چرا کامپیوتر من بعد از حذف یک فایل بلافاصله آن فایل را به صورت کامل حذف نمینماید باید بگویم پاسخ این پرسش بسیار ساده است. حذف اشارهگر یک فایل و علامتگذاری فضای مرتبط به آن به عنوان فضای خالی عملیاتی بسیار سریع محسوب میشود و در مقابل حذف کردن واقعی یک فایل با بازنویسی اطلاعات بر روی فضای مرتبط به آن بسیار بیشتر زمان میبرد.
برای مثال اگر یک فایل ۱۰ گیگابایتی را از روی هارد خود حذف کنید تقریباً عملیات حذف بلافاصله اتفاق خواهد افتاد ولی اگر بنا را بر حذف کردن واقعی اطلاعات آن فایل از طریق بازنویسی اطلاعات جدید بر روی سکتورهای هارد درایو بگذاریم حذف فایل مورد بحث میتواند به اندازه کپی کردن یک فایل ۱۰ گیگابایتی بر روی هارد دیسک از شما زمان ببرد.
لذا به منظور صرفهجویی در زمان و افزایش کارایی وقتی یک فایل را حذف میکنید ویندوز و سایر سیستمعاملها اطلاعات آن را به صورت کامل حذف نمینمایند. اگر قصد دارید یک فایل را به صورت کامل حذف نمائید میتوانید از ابزارهای File-Shredding استفاده نمائید که در ادامه اشارهٔ مختصری به چند مورد از آنها خواهیم داشت.
عملکرد هاردهای SSD متفاوت است: بد نیست بدانید یک استثنا نیز وجود دارد و مجموعه اطلاعاتی که در بالا ارائه شد در مورد درایوهای SSD که از TRIM پشتیبانی به عمل میکنند (همهٔ هاردهای SSD امروزی از TRIM پشتیبانی میکنند) صادق نیست و فایلهای حذف شده از روی اینگونه فایلها بلافاصله پاکسازی شده و دیگر قابل بازیابی نمیباشند.
اطلاعات نمیتواند بر روی سلولهای فلش بازنویسی شود و برای ذخیره سازی اطلاعات جدید لازم است محتوای حافظه فلش ابتدا پاکسازی شود، لذا سیستمعامل شما بلافاصله پس از دریافت دستور حذف یک فایل آن را کاملاً پاکسازی میکند تا پروسهٔ Write یا ذخیرهسازی اطلاعات جدید در آینده را سرعت بخشد. البته همین مسئله باعث میشود در طول زمان سرعت Write اطلاعات بر روی هاردهای SSD کاهش یابد.
بازیابی فایلهای حذف شده:اگر بر حسب اتفاق یک فایل مهم را حذف کردید و نیازمند بازیابی آن هستید لازم است حداقل دو نکته را به خاطر بسپارید:
۱.فایل را هر چه سریعتر و در کوتاهترین زمان ممکن از حذف آن بازیابی کنید: از آنجایی که ویندوز به صورت دائم در حال ذخیرهسازی اطلاعات بر روی هارد دیسک شما است احتمال اینکه بر روی سکتورهای مرتبط به فایل حذف شده اطلاعات جدیدی ذخیرهسازی شود امری دور از دسترس نیست. اگر میخواهید فایل حذف شده صحیح و سالم بازیابی شود بهتر است عملیات بازیابی را بلافاصله و در کوتاهترین زمان ممکن پس از حذف آن آغاز کنید.
۲. تا قبل از شروع عملیات بازیابی تا جایی که میتوانید از هارد کمتر استفاده کنید: بهترین راه برای بازیابی اطلاعات یک فایل از روی هارد دیسک خاموش کردن کامپیوتر بلافاصله پس از حذف فایل و متصل کردن هارد دیسک به یک کامپیوتر دیگر می باشد تا اطلاعات را با سیستمعامل آن کامپیوتر که از روی هارد دیسکی به غیر از هارد دیسک حاوی اطلاعات حذف شده بوت میگردد بازیابی نماییم. اگر در وضعیت عادی مثلاً قصد نصب یک نرمافزار ریکاوری را داشته باشید ممکن است فایلهای نصب نرمافزار ریکاوری خودشان جایگزین اطلاعات حذف شده گردند و کل عملیات بازیابی را به مشکل مواجه نمایند.
ویندوز دارای یک ابزار داخلی برای اسکن هارد درایو به منظور بازیابی اطلاعات و فایلهای حذف شده نیست، اما ابزارهای جانبی بسیاری وجود دارند که میتوانند اینکار را به سادگی برای شما انجام دهند. Recuva برای مثال یکی از این ابزارهاست که یکی از بهترین عملکردها را در زمینه بازیابی فایلها دارد و تقریباً استفاده از آن برای عموم کاربران ساده است.
جلوگیری از بازیابیاگر بر روی کامپیوتر خود اطلاعات حساسی مثل اطلاعات مالی و تجاری یا تصاویر خانوادگی و… دارید و نگران این موضوع هستید که فردی بعد از حذف این اطلاعات دست به بازیابی آنها بزند راه حلهای مناسبی برای رفع این نگرانی وجود دارد.
در این موارد میتوانید از ابزاری استفاده کنید که به صورت خودکار فضای خالی یا همان Free Space هارد دیسک شما را با ذخیرهسازی یکسری اطلاعات خاص خودش پاکسازی مینماید و به این ترتیب همه فایلهای حذف شده به صورت کامل پاکسازی و غیرقابل بازیابی میشوند. برای مثال ابزار Drive Wiper که در نرمافزار چند منظوره CCleaner ارائه شده است میتواند اینکار را به خوبی برای شما انجام دهد.
توجه داشته باشید نرمافزارهای مثل CCleaner و یا ابزارهای File-Shredding برای پاکسازی هارد دیسک شما از فایلهای حذف شده به زمانی بسیار بیشتر از زمانی که برای حذف یک فایل لازم است نیاز دارند و لذا پاکسازی دائمی هارد دیسک با این نرمافزارها بابت حذف کردن هر فایل نمیتواند ایدهٔ مناسبی باشد.
برای اینکه از بازیابی هر گونه اطلاعاتی توسط سایر افراد جلوگیری نمایید میتوانید از برنامههای موسوم به disk-wiping نیز استفاده کنید. برنامههایی مثل (DBAN (Darik’s Boot and Nuke و ابتدا یک نسخه از آن را بر روی یک سیدی رایت نموده و بعد کامپیوتر خود را از روی آن سیدی بوت کنید تا هر آنچه بر روی هارد کامپیوتر شما وجود دارد را پاکسازی نماید، این ابزار کلیه فایلهای شخصی، سیستمعامل کامپیوتر و… را با بازنویسی اطلاعات بیاستفاده بر روی هارد به صورت کامل پاکسازی میکند و در نهایت یک هارد دیسک کاملاً پاکسازی شده از هر نوع اطلاعات را به شما تحویل میدهد.
منبع:ariamoons.com
چند گام بالاترخانه تکانی دیسک سختافزایش کارایی ویندوزبااستفاده ازسرویسها جستجو و پاک نمودن اتوماتیک فولدرهای خالیخاموش کردن سریع ویندوزبدون خارج شدن ازبرنامه هاخش گیری سی دی با خمیر دندان!!دسترسی سریع به فایل های پرکاربرد درآفیس



