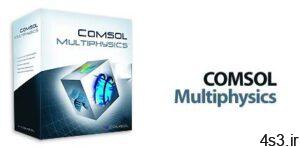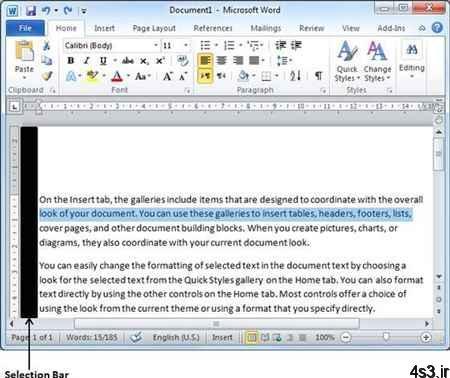
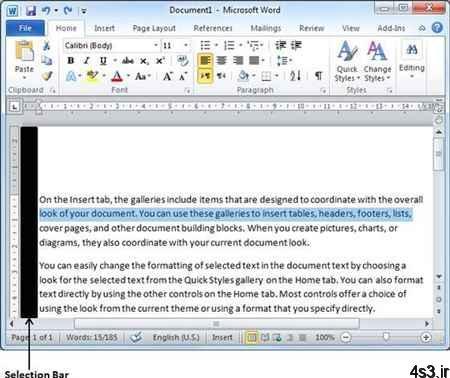

چگونگی انتخاب و حذف متن در مایکروسافت ورد
مجموعه: ترفندهای کامپیوتری
انتخاب متن و حذف متن در مایکروسافت ورد
در این قسمت در مورد چگونه انتخاب کردن یک متن در Word 2010 بحث میکنیم. انتخاب متن یکی از مهارتهای مهمی است که هنگام ویرایش صفحه سفید ورد به آن نیاز داریم. میتوانید روی متن کارهای مختلفی از قبیل حذف متن انتخاب شده، کپی متن انتخاب شده، جابهجایی متن منتخب، اعمال فرمی خاص به ظاهر آن، تغییر فونت نوشتار و تغییرات مختلف دیگری را روی آن انجام دهید.
متداولترین روش انتخاب متن این است که روی متن مورد نظر کلیک کنید و موس را از ابتدا تا انتهای متنی که میخواهید انتخاب کنید، بکشید. در ادامه چند راه ساده دیگر برای انتخاب متن در زمینههای مختلف را برای شما فهرست کردهایم.
انتخاب کردن یک متن در Word 2010
انواع محتوا و روش انتخاب:
انتخاب متنی که بین دو نقطه قرار دارد: در نقطه شروع متن کلیک کنید، کلید Shift را فشار دهید، و سپس در نقطه پایان متن یا جمله مورد نظر کلیک کنید.
انتخاب یک کلمه: روی قسمت دلخواه از کلمه مورد نظر دو بار کلیک کنید.
انتخاب یک پاراگراف: روی قسمت دلخواه از پاراگراف مورد نظر سه بار کلیک کنید (Triple click)
انتخاب یک جمله: در قسمت دلخواه از جمله مورد نظر کلید Ctrl (Control) را فشار دهید.
انتخاب یک ستون از متن: ابتدا کلید Alt را فشار دهید و سپس کلید چپ موس را فشار دهید و آن را سرتاسر ستون مورد نظر بکشید.
توجه داشته باشید که فقط یک قسمت از سند میتواند انتخاب شود. اگر شما یک قسمت از متن سند را انتخاب کرده باشید و همزمان بخواهید بخش دیگری از سند را هم انتخاب کنید. انتخاب بخش قبلی به صورت خودکار حذف خواهد شد.
بیشتر بخوانید: نحوه “نوشتن پاورقی در ورد”
استفاده از نوار انتخاب یا (Selection Bar):
به قسمت رنگی که در شکل زیر نشان داده شده، نوار انتخاب یا Selection Bar گفته میشود. در صورت قرار دادن نشانگر یا موس روی این قسمت، نشانگر شما به شکل یک پیکان یا فلش درمیآید که اشاره آن به سمت راست است. همانطور که در ادامه ذکر شده است، میتوانید برای انتخاب متنهای متفاوتی از سند، از نوار انتخاب یا (Selection Bar) استفاده کنید.
انتخاب یک سطر: نشانگر موس خود را در محدوده نوار انتخاب و در مقابل سطری که قصد انتخاب آن را دارید، قرار دهید.
انتخاب یک پاراگراف: نشانگر موس خود را در محدوده نوار انتخاب قرار دهید و در مقابل پاراگرافی که قصد انتخاب آن را دارید، دو مرتبه کلیک کنید.
انتخاب کل یک سند: نشانگر موس خود را در نوار انتخاب قرار دهید و سپس سه مرتبه پشت سر هم کلیک کنید.
استفاده از کیبورد:
با توجه به راهنمایی که در ادامه نشان داده شده است، کیبورد شما در مواقعی که میخواهید محتواهای مختلفی از سند را انتخاب کنید، پشتیبان خوبی خواهد بود.
کلیدهای ترکیبی Ctrl+ Alt: برای انتخاب کل متن، کلید Ctrl را همراه با کلید Alt فشار دهید.
کلید Shift: برای انتخاب قسمتی از متن، همراه با پایین نگه داشتن کلید Shift، از کلیدهای ” جهت ” موجود بر روی کیبورد استفاده کنید.
کلید F8: برای انتخاب قسمتی از متن کلید F8 را فشار دهید و از دکمههای جهت استفاده کنید.
کلیدهای ترکیبی Ctrl + Shift + F8: برای انتخاب یک ستون از متن، کلیدهای Ctrl و Shift و F8 را با هم فشار دهید و از دکمههای جهت استفاده کنید.
چگونگی حذف متن در مایکروسافت ورد
در این بخش، در مورد چگونگی حذف یک متن در مایکروسافت Word 2010 بحث میکنیم. حذف کردن محتوا و دوباره نویسی آن در سند ورد کاری رایج و متداول است. ممکن است چیزی را نوشته باشید که میخواهید آن را پاک کنید یا مطلب اضافی وجود دارد که نیاز نیست در سند نوشته شود. صرف نظر از این دلایل، مایکروسافت Word برای حذف کردن بخشی از متن یا حذف کلی متن، راههای متفاوتی را پیشنهاد میکند.
حذف متن در مایکروسافت ورد
استفاده از کلید های Backspace و Delete:
یک راه ابتدایی برای حذف کردن این است که با استفاده از کلید Delete یا با کلید Backspace ، کاراکترها را یکی یکی حذف کنیم. تقسیمبندی زیر توضیح میدهد که با استفاده از هر کدام از این دو کلید، چگونه میتوانیم یک کاراکتر مشخص یا کل کلمه را حذف کنیم.
Backspace: نشانگر درج (Insertion Point) را درست در پشت کاراکتری که قصد حذف آن را دارید، قرار دهید و سپس کلید Backspace را فشار دهید. مایکروسافت Word کاراکتر موجود در سمت چپ نشانگر درج را حذف میکند. (اگر نوشته فارسی باشد، کاراکتر موجود در سمت راست نشانگر حذف میشود.)
Ctrl + Backspace: برای پاک کردن یک کلمه، نشانگر درج یعنی (Insertion Point) را بعد از کلمه مورد نظر قرار دهید و سپس کلیدهای Ctrl و Backspace را با هم فشار دهید. مایکروسافت Word کلمه موجود در سمت چپ نشانگر درج را به کل پاک میکند.( در متن فارسی، کلمه موجود در سمت راست نشانگر حذف میشود.)
Delete: نشانگر درج را دقیقا قبل از کاراکتر مورد نظر قرار دهید و سپس کلید Delete را فشار دهید. این عمل کاراکتر موجود در سمت راست نشانگر درج را پاک میکند.
Ctrl + Delete: نشانگر درج را دقیقا قبل از کلمهای که میخواهید حذف کنید، قرار دهید و سپس کلیدهای Ctrl و Delete را با هم فشار دهید. مایکروسافت Word کلمهای که در سمت راست نشانگر موجود است را پاک میکند.
استفاده از روش انتخاب (Selectiom Method):
شما آموختید که چگونه قسمتهای مختلفی از متن را در یک سند ورد انتخاب کنید. همانطور که در تقسیمبندی زیر توضیح داده شده، میتوانید از مباحث آموخته شده در بخش انتخاب متن، برای حذف کردن متن ورد استفاده کنید.
حذف یک متن بین دو نقطه: اول در ابتدای جمله مورد نظر کلیک کنید، سپس کلید Shift را فشار دهید و در حالت فشرده نگه دارید. سپس در انتهای جمله نیز کلیک کنید و در نهایت یکی از دو کلید Delete یا Backspace را فشار دهید.
حذف یک کلمه: روی قسمت دلخواهی از کلمه مورد نظر دو مرتبه کلیک کنید و سپس یکی از کلیدهای Delete یا Backspace را فشار دهید.
حذف یک پاراگراف: در مکان دلخواه از پاراگرافی که میخواهید حذف کنید سه بار کلیک کنید (Triple Click)، و سپس یکی از دو کلید Delete یا Backspace را فشار دهید.
حذف یک جمله: در ابتدا همانطور که کلید Ctrl را فشار دادهاید، روی قسمت دلخواهی از جمله مورد نظر کلیک کنید، و در نهایت یکی از دو کلید Delete یا Backspace را فشار دهید.
حذف یک ستون از متن: اول کلید Alt را فشار دهید و آن را نگه دارید، کلید موس را فشار دهید و آن را در سرتاسر ستونی که قصد حذف کردنش را دارید بکشید؛ و سپس یکی از دو کلید Backspace یا Delete را بزنید.
حذف یک سطر: موس خود را در قسمت نوار انتخاب (Selection Bar) قرار دهید و در مقابل ستونی که میخواهید آن را حذف کنید، کلیک کنید و در نهایت یکی ار دو کلید Delete یا Backspace را بزنید.
حذف کلی محتوای سند: ابتدا کلیدهای Ctrl و A را با هم فشار دهید تا کل محتوا انتخاب شود. سپس یکی از کلیدهای Backspace یا Delete را فشار دهید.
توجه: به قسمت رنگی که در شکل زیر نشان داده شده، نوار انتخاب یا Selection Bar گفته میشود. در صورت قرار دادن نشانگر یا موس روی این قسمت، نشانگر شما به شکل یک پیکان یا فلش در میآید که اشاره آن به سمت راست خواهد بود.
منبع:yjc.ir
چند گام بالاترافزایش کارایی ویندوزبااستفاده ازسرویسها جستجو و پاک نمودن اتوماتیک فولدرهای خالیخش گیری سی دی با خمیر دندان!!دسترسی سریع به فایل های پرکاربرد درآفیسمحدود کردن کاربران دراجرای برنامه هاویندوزتون روخودتون فارسی کنید!!