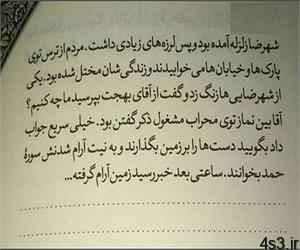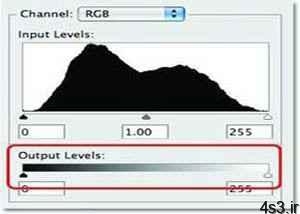
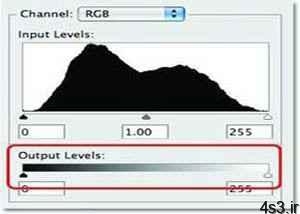
تشخیص عیوب تصویر در فتوشاپ

تشخیص عیوب تصویر در فتوشاپ
مجموعه: گرافیک دستی و کامپیوتری
یکی از مهمترین و پرکاربردترین ابزارهایی که فتوشاپ برای ویرایش ـ رتوش و بازسازی تصاویر در اختیار ما قرار داده، ابزار هیستوگرام است. باید توجه داشت که این ابزار مختص
فتوشاپ نبوده و در سایر نرمافزارهای گرافیک و ویرایش تصویر مانند lightroom، camera raw و… نیز وجود دارد.
امروزه در بیشتر دوربینهای دیجیتال نیز این بخش گنجانده شده و امکان تنظیم نور تصویر
بلافاصله پس از ثبت تصویر یا حتی قبل از ثبت تصویر نیز فراهم آمده است. بنابراین میتوان گفت تنظیم تصاویر بدون وجود هیستوگرام برای تشخیص عیب تصویر بسیار مشکل است. به عبارت ساده، هیستوگرام نموداری است که محتوای نوری تصویر را برای ما نمایش میدهد. منظور از محتوای نوری مقادیر روشنایی و تاریکی تصویر
است. هیستوگرام به ما مقدار پیکسلهای تیره، روشن و خاکستری تصویر را نشان میدهد. توجه کنید که هیستوگرام فقط مختص تصاویر سیاه و سفید نبوده، بلکه در تصاویر رنگی نیز میتوانیم مقادیر روشنایی کانالهای مختلف رنگی تصویر را مشاهده و در صورت نیاز، تنظیم کنیم. اما اصلا چرا نیاز داریم تا تنالیته روشنایی تصویر و تراکم
پیکسلهای تیره و روشن تصویر را بدانیم؟ آیا تاکنون تصاویر بیروح و یکنواختی را مشاهده کردهاید که تضاد کمی بین بخشهای تیره و روشن آن وجود داشته باشد؟ این در حالی است که آن تصویر، تصویر بسیار جذابی است اما به علت کنتراست پایین، جذابیت خود را از دست داده است. اینجاست که نیاز به هیستوگرام و فهمیدن اینکه
چه بخشی از تصویر معیوب بوده و به تنظیم نیاز دارد، مهم است. این ابزار بسادگی به ما نشان میدهد آیا تراکم روشناییهای تصویر کم بوده یا تیرگیهای تصویر نیازمند تنظیم است. هر دوی این عیبها باعث ایجاد تصویر بیروح میشود. با تشخیص این عیوب در سریعترین حالت ممکن ابزار مناسب را انتخاب و تصویر را ترمیم
میکنیم.
مشکل دیگری که معمولا در تصاویر معیوب به چشم میخورد بسیار تیره یا روشن بودن تصویر است که در این حالت جزئیات تصویر از بین رفته و تصویر کنتراست فراوانی به خود میگیرد.
مشاهده هیستوگرام در فتوشاپبیشتر بخشهای هیستوگرام در ابزار level فتوشاپ نیز گنجانده شده است، اما با این همه در
فتوشاپ از نسخه cs یک پالت مجزا برای هیستوگرام تعریف شده که همراه با مشاهده تصاویر و استفاده از سایر ابزارها هیستوگرام نیز قابل مشاهده است. در نسخههای پیشین هیستوگرام به صورت یک فرمان فراخوانی شده و هنگام مشاهده آن سایر ابزارها قابل استفاده نمیشدند. در نسخههای جدید فتوشاپ شکل هیستوگرام به فرمان
curve نیز اضافه شده و قابل مشاهده است، اما سادهترین روش دسترسی به هیستوگرام و تنظیم تصویر با توجه به مقادیر آن، فرمان level است که با فشار همزمان دکمههای ctrl+i یا از مسیر image/adjustment/level اجرا میشود. زیر نمودار هیستوگرام در قسمت output
level شیب رنگی از رنگهای سیاه مطلق تا سفید مطلق قرار گرفته که فهمیدن رنگ هر سطح خاکستری با توجه به آن راحتتر میشود.
نمودار هیستوگرام در تصاویر عادی معمولا به صورت یک تپه سیاهرنگ دیده میشود که از منتهیالیه
سمت چپ تصویر سیاه مطلق شروع شده و در منتهیالیه سمت راست تصویر سفیدی مطلق به انتها میرسد. همانگونه که میدانید بازه روشنایی تصاویر بین ۲۵۶ سطح مختلف از ۰ تا ۲۵۵ گسترده شده و با کمشدن و کوچکشدن این تعداد سطوح تصاویر به صورت معیوب دیده خواهد شد. در یک تصویر ایدهآل باید شروع هیستوگرام
تصویر از منتهیالیه سمت چپ انجام گرفته و تا منتهیالیه سمت راست ادامه یابد و هیچ فاصله خالی ما بین انتهای هیستوگرام و انتهای پنجره (سیاهی و سفیدی مطلق) وجود نداشته باشد. شکل تپهای هیستوگرام نمایانگر وجود تعداد کمی سیاهی ـ سفیدی مطلق و تعداد زیادی سطح خاکستری در تصویر است.
در هیستوگرام نمونه زیر مشاهده میشود که نمودار در سمت چپ جمع شده و مقادیر آن نیز در منتهیالیه سمت چپ بسیار است.
این شکل بیانکننده تراکم پیکسلهای تیره تصویر و
از دست رفتن بخشی از جزئیات تصویر است. در نقطه مقابل هیستوگرام بالا هیستوگرام زیر بیانگر تصویری است که تراکم پیکسلهای روشن آن بیشتر بوده و جزئیات تصویر به علت زیاد بودن پیکسلهای روشن از بین رفته است.
بدون وجود
هیستوگرام امکان تشخیص دقیق مقدار پیکسلهای از دست داده شده میسر نبوده و به صورت سعی و خطی باید برای ترمیم آن اقدام کرد. بعد از مشاهده هیستوگرام به کمک ابزارهای مناسبی چون level،curve،brightness & contrast و… نسبت به ترمیم تصویر خود اقدام کنیم.
معمولا ترمیم تصاویر در چند حالت زیر خلاصه میشود:
۱ـ تصاویر با
هیستوگرام تپهای جمع شده در سمت راست
۲ـ تصاویر با هیستوگرام تپهای جمع شده در سمت چپ
۳ـ تصاویر با هیستوگرام تپهای جمع شده در وسط بدون
رسیدن به کنارهها
۴ـ تصاویر با هیستوگرام درهای
روشهای تشخیص حالتهای فوق
بدون دیدن هیستوگرام آنها به این شکل است:۱ـ نتیجه این حالت تصویر با روشنایی زیاد است و نقاطی با رنگ سیاه خالص در داخل آن بچشم نمیآید
۲ـ نتیجه این حالت تصویر با تیرگی فراوان و بدون نقاطی با سفیدی
خالص
۳ـ نتیجه این حالت تصویری با کنتراست پایین و بیروح است
۴ـ این نوع تصاویر دارای کنتراست بسیار بالا بدون وجود میانمایهها در وسط
است.
برای ترمیم حالتهای یک تا سه راحتترین راه استفاده از ابزار level است که به کمک مثلثهای کوچک موجود در سمت چپ و سمت راست هیستوگرام انجام میشود و کافی است آنها را به ابتدای شروع یا انتهای اتمام هیستوگرام
منتقل کنیم تا تصویر تنظیم شود.
اما
تصاویر نوع چهارم اندکی حالت پیچیده داشته و به کمک فرمان level معمولا نتیجه زیاد مطلوبی حاصل نمیشود. برای تصحیح این نوع تصاویر بهترین روش استفاده از فرمان shadow & highlight است که به صورت خودکار اینگونه تصاویر را ترمیم کرده و البته میتوانیم با جابهجایی اسلایدرهای
آن، تصویر را در صورت نیاز به بهترین حالت ممکن برسانیم.
باید دقت کرد موارد گفته شده به عنوان عیوب تصاویر معمولی به شمار میرود و تصاویری که در شرایط خاص مانند محیط برفی یا شب یا سایر موارد خاص گرفته میشود، به هیچ
عنوان تابع شرایط فوق نبوده و بسته به نظر و تجربه فرد ترمیم با روشهای دیگر انجام خواهد گرفت.
در نسخه cs6 فتوشاپ در صورتی که پانل هیستوگرام را از قسمت window انتخاب کنیم تا فعال شود، با کلیک روی مثلث موجود در
منتهی الیه سمت راست و بالای آن منویی شامل چند قسمت باز میشود:
۱ـ compact view حالت جمع شده هیستوگرام
۲ـ
expanded view حالت کامل هیستوگرام
۳ـ all cannels view حالت کامل با امکان تفکیک هیستوگرام هر کانال رنگی
با
کلیک و درگ روی هیستو گرام در حالت کامل میتوانیم به اطلاعاتی چون شماره سطح خاکستری بخش مورد نظرlevel، تعداد پیکسلهای آن سطح count و درصد پیکسلهای آن سطح نسبت به کل تصویر percentile دست پیدا کرده و خواهیم توانست با توجه به آن ابزار مناسب برای ترمیم تصویر را انتخاب
کنیم.منبع:jamejamonline.ir
چند گام بالاتربازگشت به عقب در فتوشاپ کاهش حجم تصاویر در فتوشاپ۴ ابزار پایه با کاربرد وسیع در فتوشاپآموزش اولیه فتوشاپ ساخت یک جعبه سه بعدیمعرفی اوراق اداری(سربرگ، کارت ویزیت و پاکت نامه)