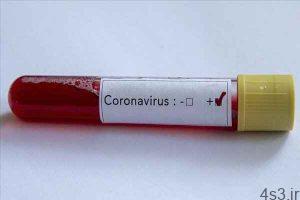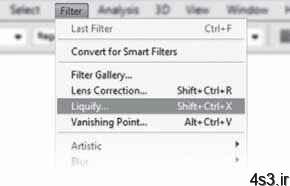
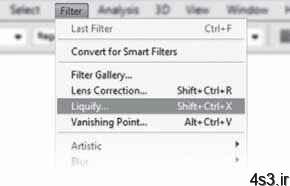
جراحی پلاستیک رایگان در فتوشاپ

جراحی پلاستیک رایگان در فتوشاپ
مجموعه: گرافیک دستی و کامپیوتری
تغییر چهره با فتوشاپ-داشتن قیافه جذاب و بدون ایراد یکی از آرزوهای هر فرد است که برای رسیدن به آن حتی به روشهای مختلف پزشکی یا غیر پزشکی، آن هم با صرف حوصله فراوان و هزینههای نجومی متوسل میشود. به کمک نرمافزار فتوشاپ میتوانیم کارهای جالبی انجام دهیم و دستکم آرزویمان را برای داشتن قیافهای جذاب و بینقص در تصویر محقق کنیم!
در مقالات گذشته در معرفی فیلترهای فتوشاپ به صورت مختصر اشارهای داشتیم. در این مقاله در نظر داریم به صورت کامل درباره آن صحبت کنیم. با استفاده از این فیلتر و با اشارهای مختصر به هر قسمت از تصویر میتوانیم پیکسلهای آن ناحیه را جابهجا یا جمع کرده یا حجیم کنیم.
به این منظور تصویر مورد نظر خود را در محیط فتوشاپ باز و سپس از بخش فیلتر گزینه liquify را فراخوانی می کنیم. این فیلتر روی پیکسلهای تصویر اعمال می شود و امکان بازگشت روی آن پس از ذخیره شدن وجود ندارد. بهتر است قبل از فراخوانی فیلتر، با فشار همزمان دکمههای Ctrl+J از تصویر، یک کپی تهیه سپس آن را روی اصل آن اعمال کنیم و در صورت عدمحصول نتیجه مورد نظر، کپی ایجاد شده را از قسمت لایه ها حذف کنیم.
با فراخوانی فیلتر، پنجره تنظیمات فیلتر ظاهر شده و به کمک ابزارهای موجود در آن میتوانیم براحتی تغییرات دلخواه خود را روی تصویر اعمال کنیم.
در سمت چپ این پنجره ۱۲ ابزار در ۴ گروه وجود دارد. در سمت راست این پنجره نیز گزینههایی برای تنظیم نحوه عملکرد ابزارهای انتخاب شده و تنظیماتی دیگر قرار دارد که در ادامه با آنها آشنا خواهیم شد. ابتدا اجازه دهید با ابزارهای موجود در سمت چپ تصویر آشنا شویم.
Forward Warp
ابزار پیچ و تاب : به کمک این ابزار براحتی با درگ و حرکت ماوس روی تصویر می توانیم پیکسلهای ناحیه مورد نظر را به سمت دلخواه هدایت و جابهجا کنیم.
Reconstruct
ابزار بازسازی: به کمک این ابزار میتوانیم تغییرات اعمال شده توسط سایر ابزارها را بیاثر کرده و تصویر را به حالت اولیه برگردانیم.
Push Left
هل دادن: با استفاده از این ابزار میتوانیم پیکسلهای تصویر خود را در موضع دلخواه به سمت بالا، پایین، چپ یا راست با توجه به جهت حرکت ماوس منتقل کنیم.
Twirl Clockwise
چرخش ساعتگرد: به کمک این ابزار میتوانیم پیکسلهای قسمت مورد نظر تصویر خودمان را در جهت عقربه های ساعت بچرخانیم.
Pucker
جمعشدگی: با استفاده از این ابزار پیکسلهای ناحیه استفاده شده به سمت داخل جمع و ریزتر میشود؛ مثلا اگر بخواهیم عضوی از صورت خودمان را کوچک تر کنیم با استفاده از این ابزار براحتی به مقصود خود خواهیم رسید.
Bloat
باد کردن: این ابزار برعکس ابزار قبلی باعث باد کردن و حجیمتر شدن پیکسلهای ناحیه مورد نظر میشود و از آن می توانیم برای بزرگتر کردن بخش دلخواه تصویر استفاده کنیم.
Mirror
آینه: این ابزار در محل استفاده شده قرینهای از پیکسلهای کناری خود را با توجه به جهت حرکت ماوس به وجود میآورد.
Turbulence
تلاطم: این ابزار نیز همانگونه که از نامش پیداست برای ایجاد حالتی شبیه به تلاطم موج آب روی تصویر شبیهسازی می کند.
Freeze Mask
ماسک انجمادی: هر یک از ابزارهای معرفی شده در بالا با قلممویی به شکل دایره روی تصویر قابل استفاده است؛ اما در صورتی که بخواهیم قسمت خاصی از تصویر تحتتاثیر ابزار انتخاب شده قرار نگیرد، میتوانیم آن قسمت تصویر را اصطلاحا ماسکه کنیم.
با استفاده از این ابزار، در محل استفاده شده رنگ شفاف قرمزی اعمال شده و پیکسلهای آن ناحیه از اعمال تغییرات محافظت میشود.
Thaw Mask
ذوب ماسک: به کمک این ابزار می توانیم ماسک اعمال شده را پاک کنیم و امکان اعمال تغییرات را در آن محل دوباره فراهم آوریم.
Hand
دست: این ابزار هم همانند ابزار دست در محیط اصلی فتوشاپ، در صورت اعمال بزرگنمایی بزرگتر از اندازه تصویر مانیتور برای جابهجا کردن مکان تصویر روی مانیتور و مشاهده همه قسمتهای تصویر استفاده می شود.
Zoom
بزرگنمایی: این ابزار نیز برای اعمال بزرگنمایی روی تصویر جهت بررسی دقیقتر یک ناحیه استفاده میشود که البته با کلیدهای ترکیبی Ctrl+Space و کلیک ماوس نیز میتوانیم عمل بزرگنمایی مثبت و Alt+Space وکلیک ماوس عمل کوچک نمایی را روی تصویر انجام دهیم.
سمت راست پنجره Liquify شامل چهار بخش به شرح زیر است:
Tool Options: ابزارهای سمت راست همگی از جنس قلممو بوده و به کمک این قسمت خاصیتهایی چون اندازه قلم، چگالی قلم، فشار قلم، چرخش قلم و تلاطم وآشفتگی آن را می توانیم تنظیم کنیم.
Reconstruction Options: به کمک این قسمت می توانیم تغییرات اعمال شده روی تصویر را با توجه به گزینههای انتخابی بیتاثیر کنیم و تصویر اولیه را برگردانیم.
Mask Options: این بخش حاوی تنظیماتی برای ماسک اعمال شده روی تصویر است و به کمک آن میتوانیم مدیریتی روی ماسک ترسیم شده داشته باشیم.
View Options: این بخش تنظیماتی برای نمایش یا عدم نمایش بخشهای مختلف فیلتر Liquify را فراهم میآورد.
Show Image: نمایش یا عدم نمایش تصویر اصلی.
Show Mesh : جهت اعمال تغییرات روی تصویر فتوشاپ یک شبکه توری روی تصویر ترسیم کرده و با حرکت هر جزء این شبکه توری تصویر مورد نظر را تغییر می دهد. به کمک این گزینه میتوانیم این شبکه توری را نمایش دهیم یا مخفی کنیم.
Show Mask : این گزینه برای نمایش یا عدم نمایش ماسک اعمال شده روی تصویر و تنظیم رنگ آن استفاده میشود.
Show Backdrop : از این گزینه نیز جهت نمایش یا عدم نمایش تصویر اصلی همراه تصویر تغییر یافته و نحوه نمایش و شفافیت آن استفاده میشود.
منبع:jamejamonline.ir
چند گام بالاترابزار استامپ (فتوشاپ) کاهش حجم تصاویر در فتوشاپآموزش تصویری ساخت سیگار در فتوشاپآموزش حذف پس زمینه تصویر در پاورپوینت، ورد و اکسلابزارک های طراحی (فتوشاپ)ابزارهای ترمیم تصویر (فتوشاپ)