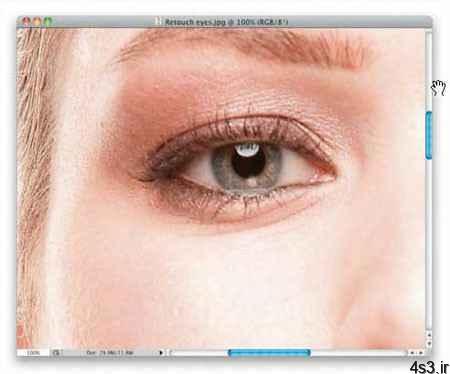
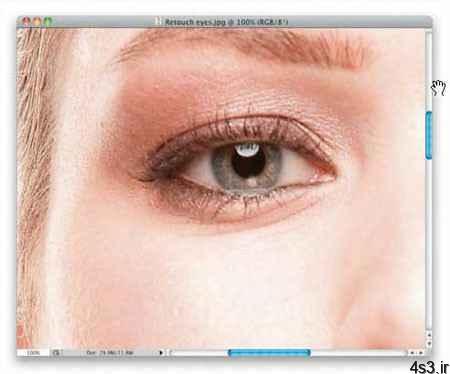
درشت کردن چشم ها به کمک فتوشاپ (یا کوچک کردن)
.jpg)
درشت کردن چشم ها به کمک فتوشاپ (یا کوچک کردن)
مجموعه: گرافیک دستی و کامپیوتری
درشت کردن چشم ها یکی از رتوش های رایجی هستش که شاید در تصاویر زیادی اعمال بشه مخصوصا در تصاویر مدل که در مجلات شاید ببینید ، چشم های درشت توجه بیشتری رو به خودش جلب میکنه و معمولا به صورت ناخودآگاه چشم های بزرگ برای ما زیباتر به نظر می رسد ، مثلا کارتون Disney رو نگاه کنید ، به سایز چشم ها در کاراکترهای کارتون دقت کنید ، متوجه خواهید شد که چشم ها ، بزرگ طراحی شده اند و باعث زیبایی بیشتری در شخصیت های کارتون شده اند ، اینجا ما قصد داریم چشم های موضوع مورد نظر رو کمی بزرگتر کنیم و به این صورت به شما نشان خواهیم داد که استفاده از این تکنیک چقدر در زیبایی چهره تاثیر گذار است ، خب به نظرم بهتره که شروع کنیم :
۱- تصویر مورد نظر را باز کنید ، این تصویری است که چشم ها در آن در اندازه واقعی خود هستند .
۲- Shift+M رو اونقدر بزنید تا ابزار Elliptical Marque tool انتخاب بشه ، سپس یک انتخاب تخم مرغی شبیه تصویر ذیل انتخاب کنید ، طوری انتخاب رو انجام بدید که چشم و مژه ها کاملا انتخاب شوند البته بیش از حد نباید ناحیه انتخاب رو بزرگ کنید تا کار حالت طبیعی داشته باشد . راستی در هنگام انتخاب کردن اگه خواستید ناحیه انتخابی را جا به جا کنید در همان لحظه ای که ناحیه انتخاب را درگ کرده اید و هنوز کلید ماوس را رها نکرده اید می توانید با فشردن Space ناحیه انتخاب را جا به جا کنید.
۳- برای اینکه روتوش را هرچه بیشتر مخفی کنیم و طوری تغییرات رو انجام بدیم که از تصویر واقعی تشخیص داده نشه قصد داریم کمی لبه های ناحیه انتخابی را نرم کنیم ، برای این کار بروید به : Select>Modify>Feather و مقدار ۱۰ را وارد کنید ، این نرمی باعث خواهد شد که سختی اطراف ناحیه انتخاب را در هنگام اعمال تغییرات نبینید .
۴- حال Ctrl+J رو بزنید تا از ناحیه انتخابی یک لایه جدید ساخته بشه سپس Ctrl+T رو بزنید تا ابزار Free Transform کل محتویات لایه جدید که همون ناحیه انتخابی است رو انتخاب کنه .
۵- حالا بالای صفحه رو نگاه کنید منظورم Option bar هستش ، دنبال دو تا فیلد با نامهای W و H بگردید ، وسطشون یک دکمه وجود داره به نام maintain aspect ratio این دکمه رو بزنید تا با تغییر عرض و یا ارتفاع اون یکی دیگه هم متناسب باهاش و به صورت خودکار تغییر پیدا کنه ، حالا شروع میکنیم به بزرگ کردن چشم ، در حالت پیشفرض که چشم در اندازه واقعی خودش هست طبیعتا مقدار W و H صد در صد است ، خب ما مثلا قصد داریم ۴درصد چشم را بزرگتر کنیم در فیلد H و یا W فرقی نمی کند مقدار ۱۰۴% را وارد کنید ، این که چه مقداری را وارد کنید بستگی به تصویر و نظر شما دارد شاید شما دوست داشته باشید ۹% بزرگتر کنید در هر حال بستگی به شما و موضوع انتخابی دارد.
در انتها Enter بزنید تا مقدار وارد شده تایید بشه.
۶- از اونجایی که ما لبه های انتخاب را نرم کردیم احتمالا هیچگونه روی هم افتادگی و ناحیه اشتراکی نخواهید دید ولی با کمی زوم کردن احتمالا کمی پوست اضافی در همان لبه های انتخاب و از جایی که چشم بزرگ شده دیده خواهد شد ، برای رفع این مشکل در پالت Layers یک ماسک درست کنید (دکمه Add layer mask در پایین پالت لایه ها) و بعد از زدن دکمه D و X که باعث انتخاب شدن رنگ مشکی برای Foreground خواهد شد دکمه B را بزنید و در نواحی اطراف ناحیه انتخابی شروع کنید به قلم زدن تا پوست واقعی لایه Background ظاهر بشه ، البته سعی کنید این کار را فقط روی نواحی پوست و اطراف چشم انجام بدید و مژه ها را تحت تاثیر قرار ندهید .
تصویر قبل و بعد از روتوش :
۷- روش دیگری هم برای درشت تر کردن چشم ها وجود دارد و آن استفاده از ابزار Liquify است ، جهت اعمال کردن این روش بعد از گام ۱ به سراغ این مرحله بیایید ، خب با اطمینان از اینکه روی لایه Background هستید بروید به Filter>Liquify (کلید ترکیبی : Ctrl+Shift+X) ، با زدن کلید Z می توانید روی چشم ها زوم کنید.
۸- دکمه B را بزنید تا ابزار Bloat Tool انتخاب بشه ، برای تغییر اندازه قلم کلید های [+Shift و ]+Shift را بزنید ، گرفتن Shift باعث خواهد شد که اندازه قلم ۲۰ تا ۲۰ تا تغییر خواهد کرد ، سعی کنید اندازه قلم را کمی بزرگ بگیرید تا کار بهتری داشته باشید ، حالا بروید به گوشه سمت چپ چشم و دو بار کلیک کنید تا بزرگنمایی انجام شود ، حال همین کار را برای وسط چشم و ناحیه سمت راست چشم هم انجام دهید ، دقت کنید که در استفاده از این ابزار فقط از ضربه استفاده کنید یعنی فقط کلیک کنید و نباید با کمک درگ کردن نقاشی کنید چون این کار بافت ها رو از بین میبره و نتیجه کار معمولا بد میشه مخصوصا در این مورد! . یادتون باشه Undo هم داریم هر جایی که خرابکاری کردید با Ctrl+Z فقط یک گام می تونید برید عقب و با Ctrl+Alt+Z هم میتونید به تعداد بیشتری به مراحل قبلی بروید .
خب این هم نتیجه کار با ابزار Liquify :
منبع:gooyait.com
چند گام بالاترنحوه ذخیره فایل در فرمتهای مختلف کاهش حجم تصاویر در فتوشاپآموزش اولیه فتوشاپ آموزش ایجاد اشک در تصویرآموزش تصویری ساخت سیگار در فتوشاپآیا بنرهای شما با مشتریانتان ارتباط برقرار می کنند ؟



