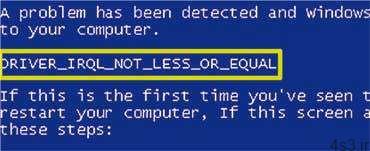
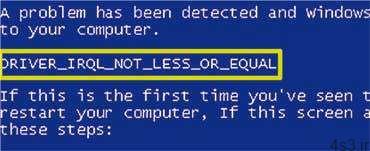
نجات رایانه از مرگ آبی
نجات رایانه از مرگ آبی
مجموعه: ترفندهای کامپیوتری
روش تشخیص خطای صفحه آبی مربوط به ایراد حافظه رم و کارت گرافیک در رایانهتصور کنید مدتها وقت صرف کردهاید تا به مراحل آخر بازی برسید یا پروژه مهمی را که در دست دارید تمام کنید، اما ناگهان صفحه دسکتاپ ویندوز شما منجمد میشود و همه زحمات شما به باد میرود. دست آخر تنها چیزی که میبینید، صفحه نمایشگر سیستم شماست که آبی رنگ شده و نوشتههای مبهم سفید رنگی بر آن نقش بسته است.
در این حالت با مشکل از کار باز ایستادن ویندوز (Windows Crash) مواجه شدهاید. به این ایراد رایانه «صفحه آبی مرگ» میگویند که در اصطلاح فنی خطای BSoD نامیده میشود. این ایراد هنگامی ایجاد میشود که ویندوز متوقف شود یا هنگ کند و به دو منظور نیز طراحی شده؛ اول اعلام علت خطا و سپس آرامکردن اعصاب شما.
مطالعات نشان داده است رنگ آبی، اثری آرامبخش بر انسانها دارد و به همین دلیل در این مورد به کار رفته است. از آنجا که رمزگشایی صفحه آبیها کار آسانی نیست، همه اطلاعات لازم برای تشخیص ایراد را باید در همین صفحه آبی و نوشتههای سفید رنگ آن جستجو کنید. در این مطلب قصد داریم جزئیات خطای صفحه آبی را برای شما شرح دهیم. آنگاه میتوانید مشکلی را که موجب ایجاد خطا شده است رفع کنید.
ایراد BSoD 101 (پیگیری علت توقف ویندوز)خطای صفحه آبی به دلایل متعددی میتواند باشد، علت اصلی خطا را نوشتههایی که خط تیره آندرلاین بین کلماتشان دارند، مشخص میکند. برخی مواقع همین مورد، همه اطلاعات لازم را در مورد عیب سیستم در اختیار شما میگذارد، اما بیشتر مواقع شما به اطلاعات بیشتری نیاز دارید.
توصیههایی برای عیبیابی دستگاهتقریبا همه موارد صفحه آبی شامل بخشی متنی با یک سری توصیههای اولیه برای عیبیابی است. اولین پیشنهاد، ری استارت کردن سیستم است. پیش از این کار، کد خطای خط فاصله دار و سری اعداد نوشته شده در قسمتهای بالا و پایین این بخش از متن را یادداشت کنید. پاراگراف بعدی به شما اخطار میدهد کنترل کنید که آیا سختافزارهای شما درست متصل شدهاند یا باید ارتقائات نرمافزاری و سختافزاری را که بتازگی انجام دادهاید، از نو انجام دهید.
فراموشی حافظههر خطای صفحه آبی با فراموشی حافظه (Memory Dump) همراه است به آن معنا که هنگام متوقف شدن ویندوز هر چه را که حافظه سیستم (system memory) در یک فایل نگه میداشته، از دست داده و آن فایل را به منظور اشکالزدایی در دیسک سخت سیستم شما ذخیره کرده است. اگر برای خطایابی طبق دستورالعملهای مایکروسافت پیش بروید، محتویات این فایل از شما خواسته میشود.
کد توقفبخش اطلاعات فنی شامل کد اصلی توقف ویندوز (Windows stop code) با فرمتی به این شکل ۰۰۰۰-۰۰-۰۰۰۰-۰۰-۰۰ است که اعداد و حروف متشکله آن متغیر است. با اینکه کد در نظر اول چندان هوشمندانه به نظر نمیآید، اما مجموعه حروف و اعداد تشکیلدهنده آن، ابزاری برای تعیین علت از کار افتادن ویندوز محسوب میشود. به سری اول حروف و اعداد که پیش از سری دوم حروف و اعداد چهار رقمی که در پرانتز قرار دارند، توجه خاص داشته باشید. اگر گرداننده نرمافزاری (درایور) مشخصی در توقف نقش داشته باشد، در خطهای بعدی کد توقف فهرست میشود.
خطای سختافزار IRQL-NOT-LESS-OR-EQUAL(0x0000000A)
در بیشتر موارد، علت چنین ناسازگاریای نصب نادرست گردانندههای مربوط به قطعه سختافزاری است که بتازگی نصب شدهاند. برای مثال اگر دو هفته قبل وبکمی را نصب کرده باشید و پس از آن خطای BSoD را دریافت کنید، اول از همه باید سراغ وبکم بروید. پس از قطع اتصال این سختافزار، گردانندههای نرمافزاری آن را کاملا پاک کنید. اگر با این کار اشکال رفع شد، در سایت تولیدکننده سختافزار و اینترنت گردانندههای جدید مربوط به آن را جستجو و سپس دانلود و نصب کنید. اگر اخیرا گردانندهای نصب نکردهاید، لازم است متن خطای صفحه آبی را بررسی کنید و ببینید گرداننده مشخصی در فهرست ذکر شده است یا نه؟
در پایینترین بخش متن صفحه آبی شاید بتوانید یک نام فایل را ببینید. این گردانندهای است که اشکال را ایجاد کرده است. برای مثال اگر نام فایل nv4_disp.dll (یک فایل مربوط به انویدیا) باشد و شما بتازگی کارت گرافیک انویدیای سیستم خود را با یک کارت گرافیک AMD جایگزین کرده باشید، این پیغام خطا مبنی بر این است که شما گردانندههای قدیمی انویدیا را درست پاک نکردهاید یا گردانندههای کارت گرافیک جدید درست نصب نشدهاند.
روش تعویض کارت گرافیکاگر مطمئن شدید اشکال از گردانندههای مربوط به کارت گرافیک شماست، سیستم را خاموش و کابل برق را از پریز جدا کنید، سپس کارت گرافیک را جدا کنید و آن را بردارید. پس از آن به بایوس سیستم (BIOS) رفته (در روشن یا ری استارت کردن سیستم و هنگام بالا آمدن بایوس در لپتاپها دکمه F2 و در رایانههای دسکتاپ دکمه Delete صفحه کلید را فشار دهید). حالا سرعت باس (bus speed) کارت گرافیک خود را بررسی کنید. توصیه ما این است که فرکانس PCI-E را روی حالت خودکار (Auto) قرار دهید.
اگر سرعت سیستم خود را از طریق دستکاری تنظیمات سختافزاری ارتقا داده باشید (overclock)، این کار میتواند به صورت ناخواسته سرعت باس را به زیر مقادیر پایدار کاهش دهد و موجب بروز ایراد صفحه آبی شود. در چنین حالتی، فرکانس PCI-E را به صورت دستی روی ۱۰۰ مگاهرتز تنظیم کنید.
بیشتر مواقع پس از تعویض یک کارت گرافیک با برند دیگر به علت تداخل گردانندههای آنها با خطای IRQL مواجه میشوید. چاره این است که گردانندههای پیشین را کاملا پاک کنید. در سیستمهای قدیمیتر میتوانید از نرم افزارهای Driver Cleaner یا Driver sweeper برای این کار کمک بگیرید. برای اجرای این فرآیند، کنترل پنل خود را باز کرده، در ویندوز XP گزینه Add or Remove Programs و در ویندوز ویستا گزینه Programs and Features را انتخاب کنید. سپس روی video card drivers کلیک راست کرده و در انتها Uninstall را کلیک کنید. حال رایانه را ریبوت کرده دکمه F8 صفحه کلید را فشار دهید و نگه دارید تا وارد حالت safe mode شوید.
ابزار Driver Cleaner utility را اجرا کنید تا تمام بازمانده گردانندههای پیشین را که با پاک کردن عادی از روی سیستم برداشته نشده، کاملا از روی سیستم پاک کنید. پس از راهاندازی مجدد، گردانندههای مناسب برای کارت گرافیک خود را نصب کنید. استفاده از ابزارهای نرمافزاری شخص ثالث برای این کار چندان ضروری نیست. بنابراین اگر با لغو نصب عادی موفق به رفع مشکل نشدید، میتوانید اینگونه ابزارها را به کار ببرید.
خطای (DATA_BUS_ERROR (0x0000002E
بیشتر اوقات فلش کارتهای خراب باعث ایجاد این مشکل میشوند. اگر این ایراد نبود، بررسی کنید ماژولهای حافظه رم DIMMS که بتازگی به سیستم خود افزودهاید، قابلیت انطباق با مادربرد شما را دارد یا خیر مورد دیگر این که آیا آنها به شکافهای اتصال (slot) به طور صحیح متصل شدهاند یا نه؟ در برخی مادربردها هنگامی که از رم دو کاناله، سه کاناله یا چهارکاناله صحبت میشود، پیکربندی و تنظیمات بسیار خاص و پیچیده میشود. بیشتر مادربرد هایی که با حافظه رم دوکاناله میتازند، نیاز دارند یکسری رم یکسان منطبق با مادربرد در شکافهای اتصال رم که رنگ مشابه دارند، نصب شوند.
مثلا در مادربوردهای MSI باید ماژولهای رم را یکی در میان در شکافهای حافظه نصب کنید. در مورد تنظیمات پردازندههای Core i7 هم باید نصب رم را از دورترین شکاف اتصال حافظه از پردازنده شروع کنید. در این مورد بهترین راه مراجعه به دفترچه راهنما و سایت اینترنتی کارخانه سازنده مادربرد است.
اگر نوع حافظه با مادربورد شما منطبق و به طور صحیح نصب شده باشد و همچنان پیغام خطا دریافت میکنید، ممکن است زمانبندی تاخر حافظه (latency) روی مقادیر زیاد تنظیم شده یا شاید ماژولهای رم شما نمیتواند از عهده فرکانسی که حافظه سیستمتان با آن میتازد برنمیآیند. ممکن است بایوس شما نیز در تنظیمات SPD خطای خواندن (mis-read) داشته باشد. در هر مورد باید پارامترهای صحیح مورد نیاز برای حافظه رم خود را در نظر داشته باشید و در صورت لزوم، این تنظیمات را در بایوس سیستم به صورت دستی انجام دهید.منبع:jamejamonline.ir
چند گام بالاترافزایش کارایی ویندوزبااستفاده ازسرویسها جستجو و پاک نمودن اتوماتیک فولدرهای خالیحذف عبارات جستجو شده در ویندوز XPخش گیری سی دی با خمیر دندان!!دسترسی سریع به فایل های پرکاربرد درآفیسمحدود کردن کاربران دراجرای برنامه ها



