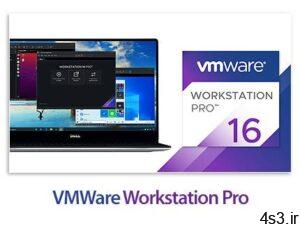ویرایش عکس با ماسک در فتوشاپ

ویرایش عکس با ماسک در فتوشاپ
مجموعه: گرافیک دستی و کامپیوتری
در این مقاله در نظر داریم در قالب یک طرح عملی، نحوه استفاده از ماسک برای حذف پسزمینه یک تصویر را با هم بررسی کرده و با چگونگی ویرایش ماسک، ترمیم کنارهها و استفاده از پنجره Properties آن آشنا شویم.
هدف از استفاده از ماسک در فتوشاپ ویرایش بخشهایی از تصویر بدون تاثیر گذاشتن در قسمتهای دیگر تصویر (همانند ابزارهای انتخاب البته با امکان ویرایش قسمتهای انتخاب شده) است. ماسک تقریبا همانند یک شابلون که هنگام استفاده از آن فقط نقاط خاصی از کاغذ رنگی میشود و بقیه قسمتها بدون تغییر باقی میماند، عمل میکند. هنگامی که ماسک را روی یک انتخاب فراخوانی میکنیم، نواحی انتخاب نشده ماسکه شده و از ویرایش محفوظ میماند. با استفاده از ماسک به جای به کار بردن ابزارهای انتخاب معمولی، صرفهجویی زیادی در زمان ویرایش شده و از انتخابهای تکراری و پشت سر هم جلوگیری میشود. نکتهای که در استفاده از ماسک باید حتما در نظر داشت این است که در اعمال ماسک، رنگ سیاه یعنی دیده نشدن و رنگ سفید به معنی دیده شدن و خاکستری نیز مابین دیده شدن و دیده نشدن(شفافیت) است.
برای شروع کار ابتدا تصویر خود را در فتوشاپ باز کنید و در صورتی که لایه مورد نظر در حالت پسزمینه باشد (علامت قفل روی آن دیده شود) با دوبار کلیک کردن روی آن، تصویر را از حالت پسزمینه خارج میکنیم. البته در نسخههای جدید فتوشاپ با اعمال ماسک این عمل به صورت خودکار انجام میشود. ابتدا انتخاب سریعی روی قسمتی از تصویر که میخواهیم روی آن کار کنیم، انجام میدهیم. نیاز نیست حتما انتخاب دقیقی انجام گیرد، زیرا بعدا لبههای این انتخاب ویرایش خواهد شد.
در ادامه با کلیک روی دکمه Add Layer Mask در قسمت پایین پانل Layersمحدوده انتخاب شده را تبدیل به ماسک میکنیم. با این کار تمام قسمتهایی که انتخاب نشده بود به صورت شفاف (شطرنجی) درمیآید و ناپدید میشود.
هنگام کار روی جزئیات تصویر در حالت ویرایش ماسک، استفاده مکرر از فرمانهای بزرگنمایی و کوچکنمایی ضروری است و چون استفاده مستقیم از ابزار بزرگنمایی در این حالت امکانپذیر نیست، میتوانیم از روشهای زیر استفاده کنیم:
* Ctrl+Space: فراخوانی موقت ابزار بزرگنمایی مابین استفاده از سایر ابزارهای فتوشاپ
* Alt+Space: فراخوانی موقت ابزار کوچکنمایی مابین استفاده از سایر ابزارهای فتوشاپ
* فشار دکمه Alt همراه ابزار Zoom جهت سوئیچ بین بزرگنمایی و کوچکنمایی
فشار همزمان دکمههای Ctrl و+ برای بزرگنمایی و Ctrlو ـ برای کوچکنمایی و فشار دکمه عدد صفر برای نمای صددرصد.
فشار دکمه Space برای فراخوانی موقت ابزار Hand
پس از انتخاب به وسیله ابزارهای انتخاب و تبدیل انتخاب به ماسک با بزرگنمایی کنارههای تصویر خواهیم دید که در کنارههای تصویر انتخاب چندان مطلوب نبوده و نیاز به تمیز کاری در آن نواحی احساس میشود.
به این منظور پس از انتخاب ماسک اعمال شده روی لایه مورد نظر در پانل لایهها از مسیر Menu/Window گزینه Properties را برای نمایش پنجره ویژگیهای ماسک اعمال شده انتخاب میکنیم.
در این پنجره از قسمت Density برای تنظیم مقدار شفافیت ماسک اعمال شده و از قسمت Feather برای تنظیم مقدار نرمی کنارههای ماسک میتوانیم استفاده کنیم. در ادامه در قسمت Refine سه دکمه قرار گرفته که از گزینه Mask Edge برای ویرایش ماسک اعمال شده و از گزینه Color Range برای تعریف دوباره ماسک به کمک فرمان Color Range و از گزینه Inverse برای معکوسکردن ماسک اعمال شده استفاده میشود. با کلیک روی دکمه Mask Edge پنجره Refine Mask ظاهر میشود که به کمک آن میتوانیم لبههای تصویر را به صورت کاملا حرفهای ویرایش و بخشهای زاید آن را حذف کنیم.
به این منظور پس از باز شدن پنجره Refine Mask ابتدا روی مثلث کوچک کنار قسمت View کلیک کرده و از فهرست بازشو گزینه Black را انتخاب میکنیم. در این حالت ماسک در پسزمینه سیاه ظاهر میشود و ویرایش لبههای سفید آن راحتتر خواهد بود.
ابتدا به کمک ابزارهای موجود در بخش Adjust Edge به تنظیم لبههای انتخاب میپردازیم. مثلا به کمک قسمت Smooth لبههای انتخاب را نرمتر کرده و تیزی آن را از بین میبریم. به کمک Feather میتوانیم لبههای ماسک را محوتر کرده و به کمک قسمت Contrast وضوح لبهها را افزایش دهیم. با کمک گزینه Shift Edge نیز میتوانیم محدوده ماسک را کوچک یا بزرگتر کرده و ماسک را دقیقا در محل مورد نظر از لبههای تصویر خود قرار دهیم.
در ادامه در قسمت Output گزینه Documentation color را فعال و حالت New Layer With Layer Mask را انتخاب میکنیم. در این حالت پس از تائید ماسک اعمال شده در یک لایه جدید روی لایه قبلی اعمال میشود. حال برای تنظیم لبههای ماسک بزرگنمایی مناسبی را به کمک فرازمینی که قبلا اشاره شد، روی تصویر خود انجام میدهیم و آن را تا حد امکان بزرگتر میکنیم تا لبهها کاملا نمایان شود. دقت کنید در این حالت استفاده مستقیم از ابزار Zoom امکانپذیر نیست و باید از کلیدهای میانبری که قبلا اشاره شد، استفاده کنیم.
پس از اعمال بزرگنمایی مناسب با انتخاب ابزار Refine Radius در سمت چپ و بالای پنجره باز شده (شکل قلممو) و استفاده از آن با درگ کردن در لبههای ماسک، قسمتهای سفید رنگ پسزمینه تصویر را در نواحی مورد نظر حذف میکنیم. برای بزرگتر کردن اندازه قلممو میتوانیم دکمه [و برای کوچکتر کردن اندازه آن دکمه] را از صفحه کلید فشار دهیم. در صورتی که با فشار دکمههای فوق تغییری در سایز قلم مشاهده نمیکنید، ابتدا روی تصویر خود یک بار کلیک کرده، سپس نسبت به تنظیم سایز قلممو اقدام کنید. پس از حذف لبههای سفید رنگ تصویر با تائید پنجره Refine Maskمیتوانیم نتیجه اعمال ماسک را در یک لایه جدا روی لایه اصلی در پانل لایهها مشاهده کنیم.
در ادامه دوباره پنجره Refine Mask را فراخوانی کرده و این بار با انتخاب رنگ سفید به عنوان پس زمینه ماسک، نسبت به حذف لبههای تیره تصویر اقدام میکنیم.
در صورتی که هنگام استفاده از ابزار Refine Radius به اشتباه آن را در قسمتهایی از تصویر که نباید استفاده میشد، استفاده شود میتوانیم با کمک ابزار Erase Refinements که زیر ابزار قبلی مخفی شده است، نسبت به تصحیح ماسک ویرایش شده اقدام کنیم.
پس از اتمام کار و ویرایش ماسک و حذف لبههای سیاه رنگ با افزایش مقدار Documentation color و انتخاب حالت New Layer With Layer Mask دکمه تائید را فشار داده و ماسک را با تغییرات انجام گرفته در یک لایه جدید روی لایه قبلی اضافه میکنیم.
با اتمام کار میتوانیم در پانل لایهها زیر لایه ماسک شده لایه جدیدی ایجاد کرد و با اعمال بافت یا رنگ دلخواه تصویر خود را روی آن مشاهده کنیم. همچنین با انتقال لایه ماسک شده روی تصویر دیگر نیز میتوانیم تصویر خود را در محیط آن تصویر قرار دهیم.منبع:jamejamonline.ir
چند گام بالاتر کاهش حجم تصاویر در فتوشاپ۴ ابزار پایه با کاربرد وسیع در فتوشاپآموزش اولیه فتوشاپ اپلود عکس های غیر مربع در اینستاگرام با ویندوز فونبا این نرم افزارها یک اینستاگرامی حرفه ای شویدساخت یک جعبه سه بعدی