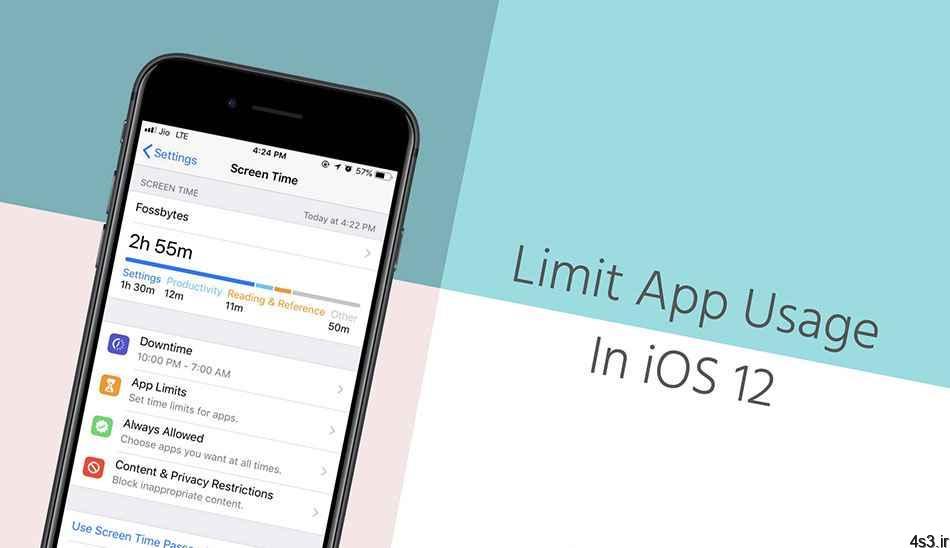
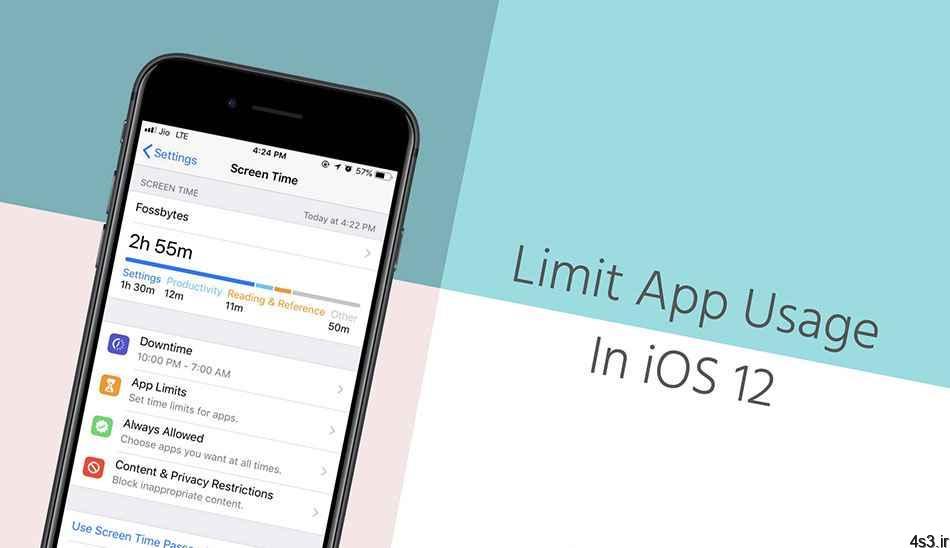
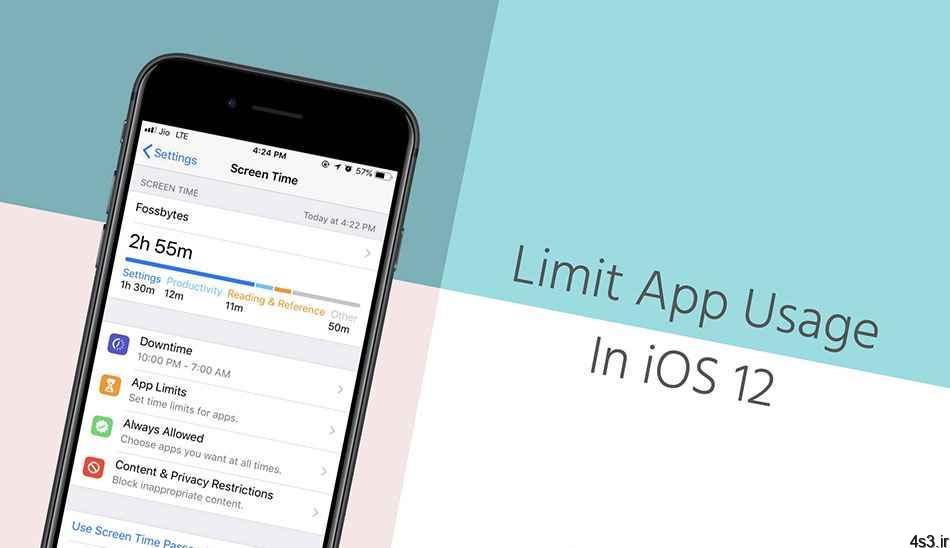
چگونه از قابلیت اسکرین تایم در iOS 12 استفاده کنیم؟
مجموعه: متفرقه اینترنت و کامپیوتر
قابلیتهای اسکرین تایم
اسکرین تایم یکی از ویژگیهای بسیار کاربردی در iOS 12 است که کاربر میتواند به واسطه آن میزان مصرف هر اپلیکیشن را در طول روز، هفته و یا یک ماه کاملا کنترل و ارزیابی کند.
اگر بیش از اندازهای که میبایست وقت خود را با گوشی هوشمندتان سپری میکنید و به دنبال یک برنامه برای استفاده کنترل شده هستید، استفاده از قابلیت اسکرین تایم در iOS 12 به شما پیشنهاد میشود. اسکرین تایم به شما کمک میکند که زندگی دیجیتالی خود را مدیریت کنید. درواقع کاربر با استفاده از ویژگی اسکرین تایم با الگوهای میزان مصرف خود از گوشی هوشمند مطلع شده و میتواند مشاهده کند که از چه اپلیکیشنی بیشتر از سایر برنامهها استفاده کرده و حتی میزان مصرف هر اپلیکیشن در روز، هفته و یا یک ماه را کاملا بررسی کند.
مطمئنا بسته به اینکه در دنیای دیجیتال به دنبال چه موضوعی هستید، میزان مصرف شما متفاوت خواهد بود. اما به طور کل قادر خواهید بود که میزان مصرف خود از گوشی همراهتان را تحلیل و ارزیابی کنید. با ما همراه باشید تا در ادامه قابلیتهای اسکرین تایم را به صورت کاملتر با هم مرور کنیم.
درنظر داشته باشید که برای استفاده از این ویژگی میبایست حتما از iOS 12 استفاده کنید، بنابراین اگر همچنان از ورژن iOS 11 استفاده میکنید ابتدا میبایست در قسمت تنظیمات گوشی، آخرین نسخه iOS را دریافت کنید.
اسکرین تایم یکی از ویژگیهای بسیار کاربردی در iOS 12 است
۱- تنظیمات اسکرین تایم
برای روشن کردن ویژگی اسکرین تایم میبایست در تنظیمات گوشی روی گزینه Screen Time ضربه بزنید. در هنگام راهاندازی اسکرین تایم از شما پرسیده میشود که این دستگاه متعلق به خود شما است یا فرزندتان. اگر دستگاه متعلق به فرزندتان باشد از شما خواسته میشود که محدودیتهای اپلیکیشنها و زمان موردنظر برای استفاده از گوشی را تعیین کنید. در ادامه توضیحات بیشتری در این رابطه داده میشود.
قابلیت Screen Time در iOS 12
۲- تعیین کردن پسورد
برای آنکه بتوانید در تنظیمات اسکرین تایم، تغییراتی انجام دهید میبایست یک پسورد تعیین کنید. بدون داشتن پسورد قادر نخواهید بود که تنظیمات اسکرین تایم را تغییر داده و یا محدوده زمانی هر اپلیکیشن را مشخص کنید. اگر زمان زیادی را با گوشی خود تلف میکنید، توصیه میشود که حتما این پسورد را تنظیم کنید.
۳- راهاندازی اسکرین تایم در بین خانواده
اگر تمایل دارید که گزارشات میزان مصرف فرزندتان به دستگاه شما ارسال شود میتوانید از گزینه به اشتراک گذاری اسکرین تایم در بین اعضای خانواده، استفاده کنید. در این حالت میبایست اپل آیدی دستگاه موردنظر را نیز وارد کنید.
۴- همگام سازی دستگاههای متعدد
همانطور که در تصویر قبل مشاهده کردید، یک گزینه دیگر با نام اشتراکگذاری دستگاههای متعدد (Share Across Devices) نیز دیده میشود. بنابراین اگر با اکانت خود از طریق آیکلود به دستگاه دیگری وارد شدید، میتوانید با انتخاب این گزینه این قابلیت را به اسکرین تایم بدهید که میزان مصرف شما را در دستگاه جدید نیز ردیابی کند.
۵- مشاهده اطلاعات و ازریابیهای میزان مصرف هر اپلیکیشن
پس از آنکه با موفقیت تمام ویژگی اسکرین تایم را راهاندازی کردید، زمان آن میرسد که الگوهای مصرف خود را آنالیز کنید. همانطور که در تصویر بالا مشاهده میکنید، میانگین میزان زمان مصرف شده در هر روز، برای هر اپلیکیشن نمایش داده میشود. علاوه براین از طریق نمودارها و ارزیابیهای انجام شده، متوجه خواهید شد که در طول یک روز چند بار گوشی خود را برداشته و روشن کرده و چه میزان نوتیفیکیشن دریافت کردهاید.
همچنین میتوان دید که در هر اپلیکیشن چه میزان زمان مصرف شده است و بنابراین طبق این الگو میتوان زمان استفاده از هر اپلیکیشن را محدود کرد.
۶- تنظیمات مربوط به کاهش زمان
پس از انجام تنظیمات اصولی و مهم، حال میتوان زمان مصرف هر اپلیکیشن را محدود کرد. در این قسمت با انتخاب گزینه Downtime و مشخص کردن اپلیکیشنهای موردنظر، تنها در یک بازه زمانی معین که توسط کاربر تعیین میشود میتوان از یکسری از اپلیکیشنها استفاده کرد. از نظر فنی این قسمت مشابه یکی از ویژگیهای حالت Do Not Disturb عمل میکند.
همانطور که در تصویر بالا مشاهده میکنید، اگر گزینه Always allowed را انتخاب کنید میتوانید یکسری از اپلیکیشنها را که مایل هستید همیشه و حتی در خارج از محدوده زمانی Downtime به آنها دسترسی داشته باشید را مشخص کنید.
۷- تنظیمات مربوط به محدود کردن اپلیکیشنها از طریق دستهبندی
اگر برای هر برنامه و اپلیکیشن، یک محدوده زمانی تعریف کنید، در خارج از این محدوده زمانی، نوتیفیکیشنی از اپلیکیشن موردنظر دریافت نخواهید کرد و البته آپشنی در اختیار خواهید داشت که موقتا این محدودیت را نادیده بگیرید. به صورت پیشفرض هرگاه کاربر گزینه App Limits را انتخاب میکند، اسکرین تایم به صورت اتوماتیک اپلیکیشنها را دستهبندی کرده و از کاربر میخواهد که اپلیکیشن موردنظر خود را به دسته مربوطه انتقال دهد.
معمولا تعیین محدودیت برای اپلیکیشنها از طریق دستهبندی، مفید است اما اگر تمایل دارید که اپلیکیشن موردنظر خود را خارج از این دستهبندیها مشخص کنید، میبایست راهکار زیر را در پیش بگیرید.
۸- تنظیمات مربوط به محدود کردن اپلیکیشنها به صورت مجزا
شما نمیتوانید به صورت تصادفی یک اپلیکیشن را از نظر میزان مصرف در اسکرین تایم، محدود کنید بلکه میبایست یکی از پرمصرفترین برنامههای خود را در این قسمت معرفی کنید. اگر نگاهی به اطلاعات اپلیکیشنهای مختلف خود در اسکرین تایم بیندازید، لیست میزان مصرف اپلیکیشنهای مختلف را مشاهده خواهید کرد. حال کافی است روی اپلیکیشن موردنظر خود ضربه زده و سپس مطابق آنچه که در تصویر بالا مشاهده میکنید، برای آن یک محدوده زمانی تعریف کنید.
۹- اپلیکیشنهای مجاز
پس از آنکه محدودیت زمانی استفاده از گوشی و هر اپلیکیشن را به صورت مجزا تعریف کردید، نوبت به مشخص کردن اپلیکیشنهای مهمی میرسد که میبایست فارغ از هرگونه اعمال محدودیت، در طول شبانهروز در اختیار کاربر قرار بگیرند.
همانگونه که در تصویر بالا مشاهده میکنید، میتوان با انتخاب گزینه Always Allowed، اپلیکیشنهایی را که مایل هستید همیشه در دسترس شما باشند را به لیست پیشفرض اضافه کرده و آنهایی را که نیاز ندارید از لیست حذف کنید.
۱۰- محدودیتهای محتوا و حریم خصوصی
با استفاده از ویژگی اسکرین تایم میتوان یکسری از محدودیتهای محتوا را نیز اعمال کرده و سرویسهایی را که برای امنیت کاربر مهم هستند را فعال و یا غیرفعال کرد. برای مثال میتوان سرویسهای مکانیاب را غیرفعال کرده و یا حتی خریدها و یا دانلودهای مربوط به آیتونز و اپ استور را محدود و یا مجاز اعلام کرد. در تصویر بالا جزئیات بیشتری را مشاهده خواهید کرد.
منبع:plaza.ir



