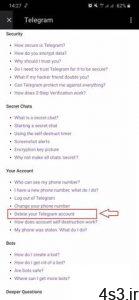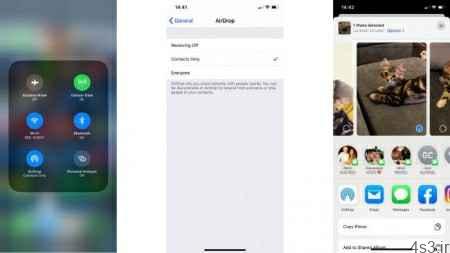
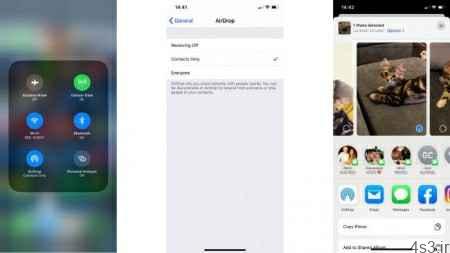
چگونه نحوه استفاده از AirDrop
چگونه نحوه استفاده از AirDrop
مجموعه: موبایل ، لپ تاپ و تبلت
نحوه اشتراک گذاری با استفاده از Airdrop
چگونه عکس ها ، پرونده ها و موارد دیگر را بین دستگاه های Apple خود جابجا کنید.
اگر شما نیاز دارید که چیزی را سریع از یک دستگاه iOS یا MacOS به دستگاه دیگر ارسال کنید ، احتمالاً AirDrop بهترین گزینه خواهد بود. از بلوتوث برای ایجاد ارتباط نقطه به نقطه با دستگاه دیگر استفاده می کند.
AirDrop می تواند برای به اشتراک گذاری تقریباً هر چیزی ، از یک مکان در نقشه ها گرفته تا یک عکس یا فیلم استفاده شود. در اینجا طریقه استفاده ما از Airdrop را آورده ایم.
نحوه فعال کردن AirDrop در iOS و MacOS :
اگر از iPhone یا iPad استفاده می کنید ، Force Touch را فشار دهید یا آیکون Wi-Fi را در مرکز کنترل نگه دارید تا تنظیمات بیشتری را باز کنید ، یکی از این موارد AirDrop است. AirDrop را انتخاب کنید، سه گزینه برای Airdrop پیدا خواهید کرد.
off
Contacts Only
Everyone
اگر Everyone را انتخاب کنید ، همه می توانند برای ارسال موارد به تلفن شما تلاش کنند – که ممکن است روشی برای عبور و مرور باشد ، اما احتیاط لازم است.
همچنین می توانید برای تغییر این گزینه در منو settings خود AirDrop را در زیر گزینه “General” پیدا کنید.
در مک ، همه چیز آسان است. فقط کافی است یک پنجره Finder باز کرده و در بخش Favorites (نوار کناری) AirDrop را جستجو کنید.
هنگامی که آنجا هستید ، در پایین پنجره گزینه های مشابه (Off، Contacts Only و Everyone) ارائه می شود.
نحوه اشتراک گذاری با استفاده از Airdrop در iOS
AirDrop را می توان در “Share Sheet” دستگاه خود یافت – گزینه های بیشماری که هنگام ضربه زدن روی دکمه “Share” ظاهر می شود.
به عنوان مثال ، اگر می خواهید عکسی بفرستید، نماد Share را فشار داده و AirDrop را انتخاب کنید تا ببینید چه کسی در اطراف است. در بعضی از نسخه های iOS ، به سادگی می توانید عکس مخاطب را از صفحه اشتراکی ضربه بزنید زیرا Airdrop در بالای برنامه های دیگر ظاهر می شود.
این باعث می شود کاربر دیگری ، چه در iOS یا MacOS ، فایل را بپذیرد. در صورت پذیرش ، فایل در برنامه مربوطه ظاهر می شود. یک مخاطب در مخاطبین ظاهر می شود ، در حالی که عکسی در Photos ظاهر می شود.
انتقال فایل از طریق airdrop
نحوه اشتراک گذاری با استفاده از Airdrop در MacOS
سه روش برای به اشتراک گذاری موارد با استفاده از MacOS ‘AirDrop وجود دارد ، و هر دو خوب و آسان هستند.
اولین کشیدن و رها کردن ساده است. با استفاده از Finder ، نمادی را به نماد نوار کناری AirDrop که قبلاً به آن اشاره کردیم بکشید. هر دستگاه موجود در همان قسمت در پنجره نمایش داده می شود و به شما امکان می دهد تا به راحتی نماد را روی آنها رها کنید.
در مرحله دوم ، شما می توانید از دکمه Share درست مانند iOS استفاده کنید. در بیشتر برنامه ها ، از جمله عکس ها ، در گوشه بالا سمت راست پیدا می شود و به شما امکان می دهد دستگاهی را برای ارسال آن انتخاب کنید.
در آخر ، می توانید بر روی یک مورد کلیک راست کنید (یا کنترل و کلیک کنید) و بر روی Share ، و سپس AirDrop کلیک کنید تا مواردی از مک خود ارسال کنید.
چگونه AirDrop را محدود کنیم :
اگر فرزند شما از دستگاه iOS استفاده می کند ، می توانید از کنترل والدین برای محدود کردن استفاده از AirDrop استفاده کنید.
به سادگی به settings, General, Screentime و سپس Content and Privacy Restrictions بروید. پس از “Enable Restrictions” ، می توانید با قفل کردن آنها با یک کد عبور ، از استفاده از هر برنامه از جمله AirDrop جلوگیری کنید.
گردآوری:بخش کامپیوتر و اینترنت بیتوته