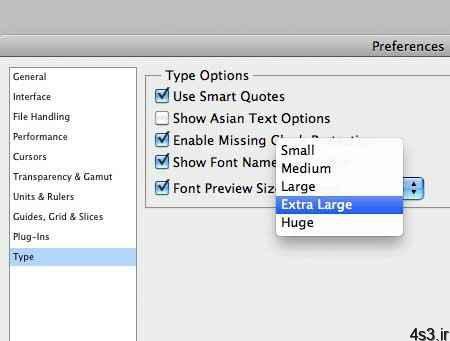
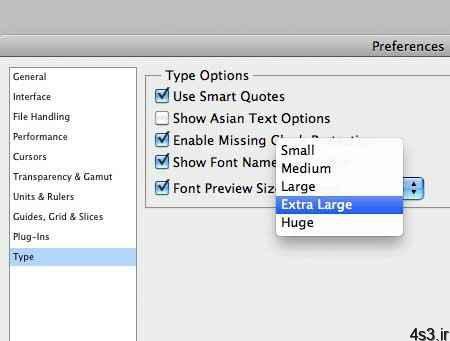
۲۰ ترفند برای کارکرد سریع تر در فتوشاپ

۲۰ ترفند برای کارکرد سریع تر در فتوشاپ
مجموعه: گرافیک دستی و کامپیوتری
ممکنه شما هر روز با فتوشاپ کار کنید ولی این قول رو بهتون میدم که حداقل یک ترفند تو این آموزش هست که وقتی اون رو بخونید بگید، “چرا من تا حالا از این خبر نداشتم”. سعی کردم تو این آموزش ترفندهایی رو براتون بذارم که کارهای خیلی معمولی که زیاد با اون ها سرو کار داریم رو خیلی سریعتر از قبل انجام بدیم تا کارکردی قوی تر و سریعتر از قبل رو با فتوشاپ بدست بیاریم:
برای تکان دادن یک Selection کلید Space را نگه دارید
وقتی از ابزار Marquee Tool استفاده میکنید تا یه select انجام بدین قبل از اینکه کلیک موس رو آزاد کنید تا Select تو تصویر قرار بگیره میتونید کلید Space رو نگه دارید تا در همون حالت مکان اون رو هم تغییر بدید.
پیش نمایش فونت ها را بزرگتر کنید
به منوی edit > Preferences > general (کلید میانبر ctrl+K) برید. بخش Type در سمت چپ صفحه رو باز کنید و تنظیمات Font Preview Size رو extra large قرار بدید تا پیش نمایش فونت ها خواناتر بشه.
با استفاده از کلید های جهت نما (Cursor keys) مقادیر را تغییر دهید
به جای اینکه مقداری رو که لازم دارین تایپ کنید میتونید خیلی راحت با استفاده از کلیدهای جهت بالا و پایین مقادیر رو زیاد یا کم کنید.
خیلی سریع عکس رو به اندازه ی ۱۰۰% به عقب زوم کنید (Zoom Back)
روی علامت ذره بین که در نوار ابزار هست “دابل کلیک” کنید تا خیلی سریع تصویر به اندازه ی ۱۰۰% برسه. (دقت داشته باشید که Fit To Screen یه چیز دیگه است)
تعویض حالت Visibility چند لایه
روی علامت چشمی که در کنار لایه ها هست (که برای نمایش دادن یا مخفی کردن یک لایه استفاده میشه) کلیک کنید و در حالی که هنوز دکمه ی موس رو نگه داشتید روی بقیه لایه ها برید تا این دستور برای اونها هم اجرا بشه.
نمایش دادن یا مخفی کردن تمام لایه های دیگر
کلید Alt رو نگه دارید و روی علامت چشم کناره یک لایه کلیک کنید تا بتونید تمام لایه های دیگه رو نمایش داده یا مخفی کنید.
به راحتی از یک لایه select بگیرید
کلید Ctrl رو نگه دارید و روی عکس کوچیکی که در کناره هر لایه هست کلیک کنید (به عبارت دیگه روی layer thumbnail اینو بزنید Ctrl+Click). با این کار از محتویات لایه یه selection گرفته میشه. (این خیلی به درد بخوره همه جا)
خیلی سریع حالت های blending modes رو تعویض کنید
با استفاده از کلید های ترکیبی shift با (-) یا (+) میتونید خیلی راحت بین حالت های blend هر لایه سوییچ کنید. فقط توجه داشته باشید که اگه ابزاری رو انتخاب کرده باشید که خوده این ابزار هم حالت های blend داشته باشه، با زدن این کلید های ترکیبی شما بین حالت های blend در خود این ابزار تعویض ایجاد میکنید. با یک مثال میگم:
مثلا اگه ابزاره براش رو انتخاب کنید، میبینید که همون بالا تو تنظیمات براش هم یه پنجره به اسم mode هست، حالا اگه کلید ترکیبی shift با + رو بزنید بین اینها تغییر ایجاد میکنید.
تعویض حالت نمایش پالت ها (Palette visibility)
برگرداندن حالت تصویر به Fit to Screen
برای اینکه دید بهتری تو فتوشاپ داشته باشید میتونید خیلی راحت با زدن کلید F بین پنجره های متفاوتی که فتوشاپ در اختیارتون گذاشته سوییچ کنید تا راحت تر کار کنید.
فعال کردن حالت دقیق مکان نما (precision cursor mode)
اگر کلید Caps Lock رو بزنید، مکان نما یا همون cursor تو حالت دقیق قرار میگیره. با استفاده از این عمل میتونید که selectهای خیلی دقیق تری انجام بدید. درضمن اگر همین کار رو وقتی ابزاره brush رو انتخاب کردید انجام بدید، خط نشانه ی دوره براش محو میشه که این هم خیلی جاها به درد میخوره.
کم کردن و زیاد کردن اندازه قلم (brush)
برای کم یا زیاد کردن سایز براش، خیلی ساده با زدن کلید های [ یا ] که به اونها “براکت” هم میگن استفاده کنید.
تغییر چرخش قلم (Brush Rotation)
ممکن خیلی جاها لازم باشه تا قلم رو یه کم بچرخونید. برای اینکار در تنظیمات براش در قسمت shape dynamics میتونید علامت دایره ای شکل (که در تصویر با قرمز نشان داده شده) رو بچرخونید (یا به angle مقدار بدید) تا براش رو بچرخونید.
خیلی سریع opacity لایه ها رو تغییر بدید
میتونید خیلی ساده و راحت با زدن کلید های اعداد (۰ تا ۹) در بالای صفحه مقدار opacity رو تعیین کنید. به عنوان مثال کلید ۱ یعنی opacity = 10% و کلید ۵ یعنی opacity = 50% و …
انتخاب اتوماتیک لایه ها یا گروپ ها
وقتی ابزار move رو از جعبه ابزار انتخاب میکنید در قسمت بالا تنظیمات مربوط به move هم باز میشه. گزینه ی auto select رو انتخاب کنید و اون رو تو حالت layer یا group قرار بدید تا بتونید به راحتی با کلیک کردن هر شکل در تصویر لایه ی مربوط به اون رو انتخاب کنید. یا میتونید اون رو خاموش کنید تا از انتخاب شدن تصادفی لایه ها جلوگیری کنید.
به طور اتوماتیک فایل ها رو در لایه های مجزا لود کنید
خیلی موقع ها ممکن لازم باشه که تعدادی عکس رو در لایه های متفاوت در یک داکیومنت قرار بدیم. خوب انجام این کار ممکنه که یه کم زمان بر باشه چون باید تک تک عکس ها رو وارد کنید تا در لایه های متفاوت قرار بگیرن. برای انجام این کار به صورت اتوماتیک به منوی File > Scripts > Load files into stack برید، عکس هایی که لازم دارید رو انتخاب کنید و ok رو بزنید و ببینید فتوشاپ با چه سرعتی این کار رو برای شما انجام میده.
خیلی راحت راهنماهای (Guides) جدید بسازید
یکی از ابزاره قدرتمند در فتوشاپ که به کاربر امکان میده تا دقیق تر کار کنه، rulers است. برای ساختن راهنمای جدید رو خط کش کلیک کنید و اون رو به داخل تصویر بکشید، یا به منوی View > New Guide برید تا یه راهنمای جدید به صفحه کارتون اضافه کنید.
تغییر دادن اندازه تصویر شاخص لایه ها
روی علامت فلش کوچیکی که در بالای سمت راست قسمت لایه ها قرار داره کلیک کنید و از منویی که باز میشه گزینه ی panel options رو انتخاب کنید. تو این قسمت میتونید اندازه تصویر شاخص لایه ها رو تنظیم کنید تا مناسب با فاز کاریتون باشه.
از چند لایه با هم کپی بگیرید
میتونید هر نوع select ی که دوس دارید بگیرید و با زدن کلید های Ctrl+Shift+C یه نسخه ی merge شده از قسمت انتخاب شده تهیه کنید. وقتی این کلید های ترکیبی رو با هم میزنید، اون کپی که فتوشاپ براتون تهیه میکنه حاوی تمام لایه هایی است که تو قسمت انتخاب شده قرار دارن، نه فقط لایه ای که تو حالت انتخاب هست. در واقع انگار تصویر رو flatten فرض میکنه و یه کپی از قسمت انتخاب شده در اختیارتون قرار میده که بهش میگن copy merged.
بخش ها رو با سرعت بیشتری حرکت بدین
وقتی ابزار move رو انتخاب میکنید تا اشیاء رو در لایه جابجا کنید، میتونید از کلید های جهت نما هم استفاده کنید. به طور پیش فرض وقتی از این کلیدها استفاده میکنید تا شکل رو جابجا کنید فتوشاپ به ازای هر یک بار فشار دادن ۱px تصویر رو جابجا میکنه، ولی میتونید با نگه داشتن همزمان کلید shift سرعت جابجایی رو تا ۱۰px افزایش بدید. اونایی که طراحی وب میکنن میدونن این چقدر اونجا به درد میخوره.
منبع:iphotoshop.ir
چند گام بالاتر کاهش حجم تصاویر در فتوشاپآموزش اولیه فتوشاپ آموزش حذف پس زمینه تصویر در پاورپوینت، ورد و اکسلذخیرهی سریع تصاویر با فرمت دلخواه در نرمافزار Paintساخت یک جعبه سه بعدیطراحی پکیج های ساده و خلاقانه



