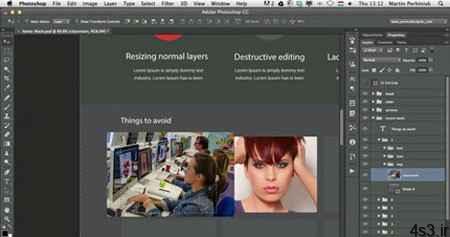
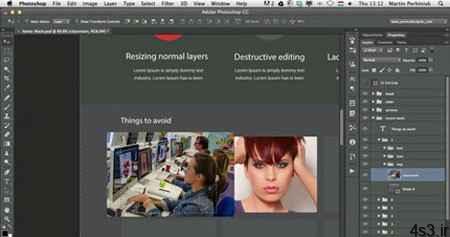
۱۰ عادت بد در فتوشاپ که باید آن ها را ترک کنید

۱۰ عادت بد در فتوشاپ که باید آن ها را ترک کنید
مجموعه: گرافیک دستی و کامپیوتری
فتوشاپ برنامه ای کاربردی است که به شدت فراگیر شده و برای انجام هر کار، روش های زیادی به کاربر پیشنهاد می دهد. با وجود روش های متعدد برای ایجاد یک افکت، درک این که بهترین روش کدام است، برای کاربران مشکل خواهد شد. در این آموزش، ۱۰ عادت بد را که معمولاً کاربران در کار با فتوشاپ دارند، تشریح نموده ایم. با ترک این عادت ها می توانید به صورت مؤثرتری با فتوشاپ کار کنید.
۱٫ کار بر روی یک لایهمهم نیست که چه کاری در فتوشاپ انجام می دهید؛ همیشه بهتر است تغییرات را بر روی لایه های جداگانه إعمال نمایید. بزرگترین مشکل کار بر روی یک لایه این است که نمی توانید مجدداً برگردید و تغییراتی انجام دهید. در واقع، پایه و اساس فرایند غیرمخرّب این است که همیشه لایه های جدیدی برای هریک از افکت ها بسازید و نام آن لایه ها را نیز برحسب آن افکت تغییر دهید تا رجوع به آن ها آسان تر باشد.
۲٫ حذف و پاک کردناین عادت بد هم در میان کاربران فتوشاپ بسیار رایج است. حذف و پاک کردن قسمت هایی از محتویات لایه، روش بسیار مخرّبی در ویرایش است. برای این که محتویات تصویر را از دست ندهید، همیشه باید یکی از ویژگی های زیر را مورد استفاده قرار دهید:- ماسک پیکسلی- ماسک وکتور- Clipping ماسکآسان ترین روش برای مخفی کردن قسمت هایی از لایه، اضافه کردن ماسک به آن لایه است. ماسک گذاری، قسمت انتخاب شده را موقتاً حذف می کند و با غیرفعال کردن ماسک می توانید آن قسمت را دوباره برگردانید.
۳٫ هدر دادن زمان با کلیک های بیجااستفاده از فتوشاپ بدون کلیدهای میانبر مانند خوردن سوپ با چنگال است! ممکن است ولی زمان بیشتری می گیرد. یک کاربر واقعی فتوشاپ باید یک دست خود را بر روی موس گذاشته (یا قلم در تبلت) و دست دیگرش بر روی کیبورد باشد. در این جا نمونه هایی از مفیدترین کلیدهای میانبر را برای شما ارائه کرده ایم تا به ذهن بسپارید:- Cmd/Ctrl + T : فعال کردن Free Transform- Cmd/Ctrl + Enter : تأیید عملیات تایپ- Cmd/Ctrl + S : ذخیره سند- Cmd/Ctrl + A : انتخاب همه چیز- Cmd/Ctrl + D : خارج کردن ناحیه از حالت انتخاب- Cmd/Ctrl + I : معکوس کردن رنگ ها- Cmd/Ctrl + Shift + I : معکوس کردن ناحیه انتخاب- Cmd/Ctrl و کلیک بر روی لایه : ایجاد ناحیه انتخاب از لایه مورد نظر- Cmd/Ctrl + Option/Alt + A : انتخاب تمام لایه ها- Option/Alt و کلیک در میان دو لایه : Clipping Mask- Cmd/Ctrl + G : گروه بندی لایه ها- Cmd/Ctrl + Shift + G : خارج کردن لایه ها از حالت گروه بندی
۴٫ تغییر لایه های پیکسلیاکثر کاربران فتوشاپ در مورد Smart Object و فواید آن شنیده اند؛ ولی بسیاری از افراد از آن ها استفاده نمی کنند. اساساً زمانی که شما یک لایه نرمال را به یک لایه Smart Object تبدیل می کنید، فتوشاپ تصویر داخل فایل را در یک فایل جداگانه PSD قرار داده و از آن تصویر برای ارائه تغییرات Smart Object استفاده می کند.
با این تکنولوژی که در فتوشاپ CS2 معرفی شد، می توانید لایه های Smart Object را هر چند بار که بخواهید تغییر دهید؛ بدون این که کیفیت تصویر کم شود. شاید بدانید که با نمونه برداری و تغییرات دوباره در یک تصویر پیکسلی، کیفیت آن کم می شود. به همین دلیل تصاویر پیکسلی به رزولوشن وابسته اند.
یک Smart Object باعث از بین رفتن این وابستگی نمی شود، ولی می تواند حالت تصویر را در حین تبدیل، ذخیره کند. زمانی که لایه ها در بالاترین سطح کیفیت خود هستند، بهتر است آن ها را به Smart Object تبدیل کنید. از دست دادن کیفیت فقط به دلیل تغییر دادن اندازه تصویر است ولی اگر به Smart Object تبدیل نشده باشند، حتی چرخاندن تصویر هم باعث کاهش کیفیت آن ها می شود.
۵٫ عدم استفاده از Adjustment Layerکار در فتوشاپ بدون استفاده از Adjustment Layer بسیار شبیه به کار کردن بر روی یک لایه است و اشتباه بزرگی به حساب می آید. اگر از تنظیمات منوی Image استفاده می کنید، تغییرات را به صورت مخرّبی بر روی تصویر أعمال می نمایید و امکان بازگشت و تغییر وجود نخواهد داشت.
برعکس، اگر تغییرات را در قالب Adjustment Layer إعمال نمایید (که کاملاً مستقل از تصویر هستند)، کنترل زیادی بر روی Opacity، Blend Mode و تنظیمات خواهید داشت. بهتر است به یاد داشته باشید که یک Adjustment layer بر روی تمام لایه های زیرین خودش اثر می گذارد.
۶٫ نامرتب بودنبرای یک کاربر فتوشاپ بسیار مهم است که مرتب و منظم باشید. اگر از لایه های جداگانه استفاده می کنید، باید آن ها را بر اساس محتویاتشان نام گذاری نمایید. این کار ممکن است هدر دادن زمان تلقّی شود، ولی برعکس، زمان زیادی برای شما ذخیره خواهد کرد. به ویژه اگر در یک تیم کار می کنید و فایل ها را با هم به اشتراک می گذارید.
۷٫ استفاده از فیلترها به صورت مخرّبفیلترهای فتوشاپ اگر به صورت Smart Filter باشند، می توانند به صورت غیرمخرّبی بر روی لایه های تصویر إعمال شوند. زمانی که یک Smart Filter را بر روی لایه ای إعمال می کنید، قادر خواهید بود آن ها را غیرفعال نموده و دوباره فعال کنید. هم چنین می توانید تنظیمات، Opacity و حتی Blend Mode را تغییر دهید. شما می توانید چندین فیلتر را بر روی یک Smart Object إعمال نمایید. هم چنین قادر خواهید بود از ماسک Smart Filter برای مخفی کردن یا آشکار نمودن افکت فیلترها بر روی لایه استفاده نمایید.
۸٫ عدم مهارت در هدایت تصویربسیاری از کاربران فتوشاپ، به جای استفاده از دکمه Spacebar برای دستیابی به ابزار Hand و حرکت دادن تصویر، از کلیک و درگ های بیجا استفاده می کنند. در این مورد باید چند موضوع را بدانید:- Space : فعال کردن ابزار Hand- نگه داشتن کلید Z و درگ به چپ و راست : بزرگ یا کوچک کردن تصویر- نگه داشتن کلید H و کلیک : نمای Bird’s eye- Cmd/Control + 0 : تطبیق اندازه تصویر با صفحه (Fit to Screen)- Cmd/Control + 1 : نمایش تصویر در اندازه واقعی (Actual Size)
۹٫ عدم استفاده از Bridgeیکی دیگر از کارهایی که باعث هدر دادن زمان می شود، عدم استفاده از برنامه مدیریت فایل ها در فتوشاپ یعنی Adobe Bridge است. این ابزار از ورژن CS2 به همراه فتوشاپ ارائه می شود و می تواند در مرتب نمودن و جستجوی فایل های شما زمان زیادی ذخیره نماید. بسیاری از عکاسان از این برنامه برای مدیریت عکسهایشان استفاده می کنند. اگرچه به عکاسان حرفه ای پیشنهاد می شود از Lightroom استفاده کنند.
۱۰٫ ذخیره نکردن فایل های PSDفراموش نکنید فایل های PSD خود را ذخیره نمایید. هم چنین باید به خاطر داشته باشید که این کار را مکرراً در حین کار انجام دهید؛ زیرا از دست دادن یک پروژه قطعاً برای شما خوشایند نخواهد بود! فایل های PSD فایل هایی هستند که می توانید آن ها را نگهداری نموده و در آینده بر روی آن ها تغییراتی انجام دهید. با این کار، قسمتی از دوباره کاری ها را حذف خواهید کرد.
منبع:persiangfx.com
چند گام بالاتر کاهش حجم تصاویر در فتوشاپآموزش تصویری ساخت سیگار در فتوشاپنحوه ذخیره فایل در فرمتهای مختلفآموزش اولیه فتوشاپ آموزش ایجاد اشک در تصویرآیا بنرهای شما با مشتریانتان ارتباط برقرار می کنند ؟



