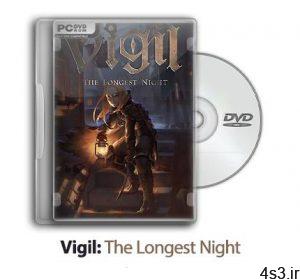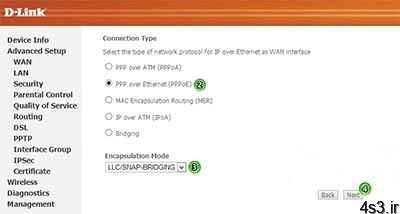
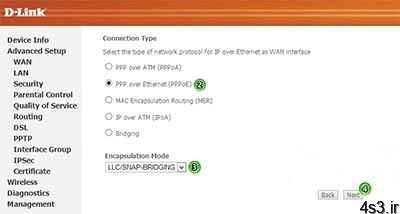

آموزش تصویری کانفیگ مودم حالت اتوماتیک
مجموعه: متفرقه اینترنت و کامپیوتر
آموزش تصویری کانفیگ مودم حالت اتوماتیک
کانفیگ مودم و تنظیمات آن
در مقاله ی قبلی حالت دستی کانفیگ مودم آموزش داده شد. در این مقاله قصد داریم کانفیگ مودم حالت اتوماتیک را به صورت تصویری آموزش دهیم. پس اگر میخواهید مودمتان را در منزل یا محل کار کانفیگ کنید، با ما همراه باشید.
کانفیگ مودم حالت اتوماتیک
در کانفیگ مودم حالت اتوماتیک کانکشن روی مودم ساخته می شود، بنابراین در حین تنظیم، از شما Username و Password خواسته می شود و دیگر نیازی به ساخت کانکشن روی سیستم عامل وجود نخواهد داشت، مزیت این روش کانفیگ مودم آن است که زمانی که کامپیوتر خود را روشن می کنید، به اینترنت متصل هستید.
صفحه تنظیمات مودم
پس از اینکه اتصالات مودم را به خوبی چک کردید، وارد صفحه تنظیمات مودم شوید، به این صورت که در آدرس بار مرورگرتان آی پی ۱۹۲.۱۶۸.۱.۱ را وارد نمایید، سپس User name و Password مودمتان را وارد کنید که به صورت پیشفرض هر دو admin می باشند.
همانند حالت قبل پس از وارد نمودن یوزر و پسورد گزینه ی Advanced setup را انتخاب و سپس روی Add کلیک کنید.
در مرحله ی بعد برای کانفیگ مودم حالت اتوماتیک به جای انتخاب Bridging، گزینه ی دوم یعنی PPPoE را انتخاب کنید.
سپس همانند حالت دستی کانفیگ مودم، vpi و vci مربوطه را که از شرکت ارائه دهنده اینترنت تان دریافت کردید، وارد نمایید و سپس next بزنید.
در این مرحله کانفیگ مودم حالت اتوماتیک باید User name و Password خود را که از شزکت Adsl دریافت کردید وارد نمایید، در بیشتر اوقات یوزرنیم همان شماره منزل به همراه پیش شماره می باشد،(می توانید مرحله ی ۱۰ را خالی بگذارید)
پس از آن باید تیک های مربوطه مانند Firewall را بزنید، سپس Next بزنید.
سرانجام کار به پایان می رسد، برای ادامه روی Save کلیک کنید.
آموزش کانفیگ مودم و تنظیمات آن به صورت اتوماتیک
و در آخر روی Reboot کلیک کنید، سپس منتظر ریبوت شدن مودمتان بمانید.
مراحل کانفیگ مودم حالت اتوماتیک به پایان رسید، حال میتوانید به راحتی از اینترنت استفاده کنید.
منبع: fenjon.com
چند گام بالاترآموزش کانفیگ مودم حالت دستیابزاری کاربردی برای محافظت در برابر سرقت اینترنت وایرلس شمانکاتی طلایی که WiFi شما را بهتر می کندچگونه نام و پسورد شبکه وایفای خود را تغییر دهیم؟کاربرد دکمه WPS در مودم وایرلس