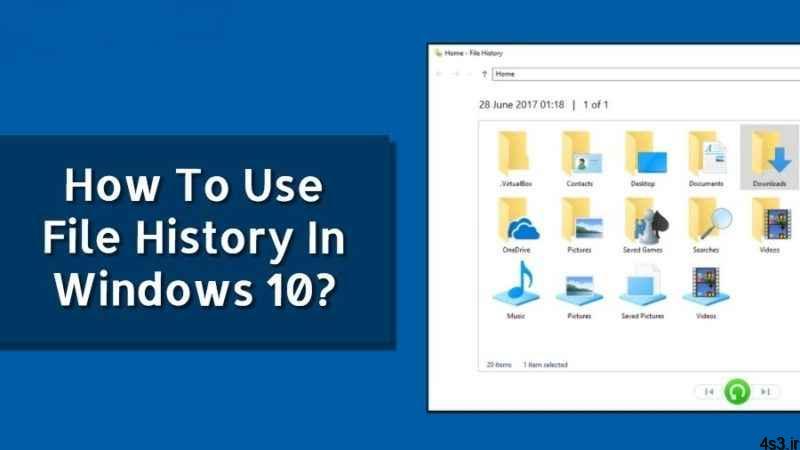
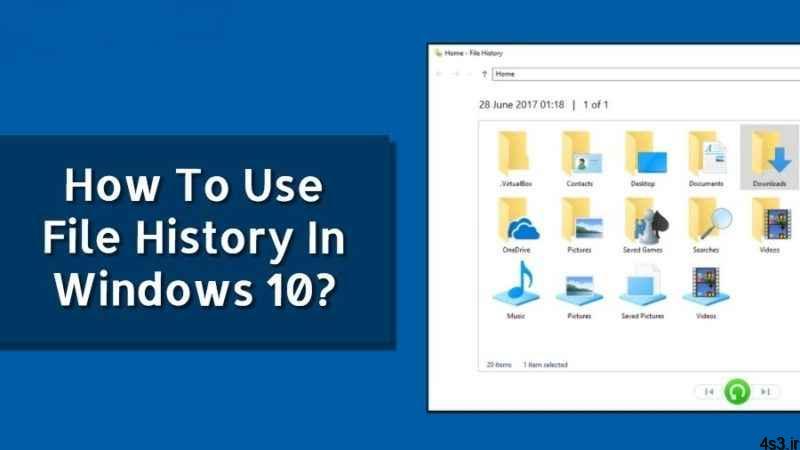
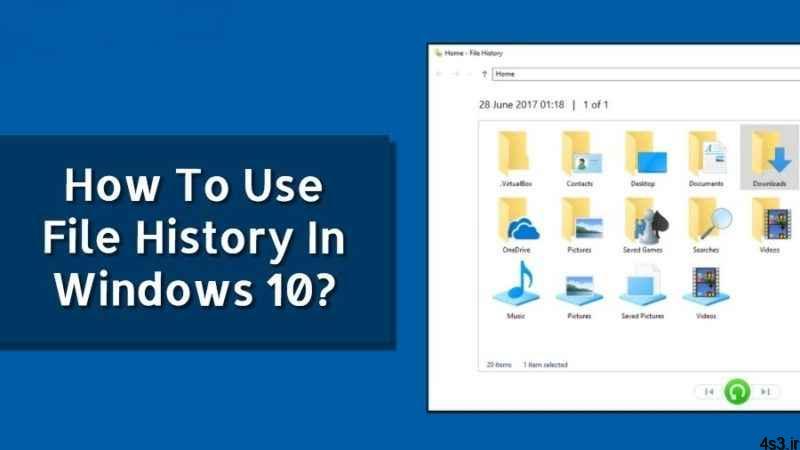
چگونه از File History در ویندوز ۱۰ استفاده کنیم
مجموعه: ترفندهای کامپیوتری
File History در ویندوز ۱۰
هیچکس دوست ندارد زیاد در مورد آن فکر کند، اما پشتیبان گیری از داده های شما بخشی ضروری و جدایی ناپذیر از کار با کامپیوتر است. از زمان ویندوز ۷، مایکروسافت یک راهکار ساده پشتیبان گیری به نام File History را معرفی کرد که هر یک ساعت (یا بیشتر بر اساس نیاز شما) یک کپی از تمام فایلهای تغییر یافته تهیه میکرد و آنها را روی یک درایو اکسترنال متصل به کامپیوتر ذخیره سازی میکرد. این یک راهکار ساده برای اطمینان از این موضوع است که اسناد مهم شما هرگز از بین نخواهد رفت.
بعد از تهیه نسخه پشتیبان از فایلهای جدید یا تغییر یافته توسط File History، هر زمان که شما نیاز به بازیابی یکی از فایلهای خود داشته باشید، File History به سرعت این کار را برای شما انجام میدهد.
File History چه کاری انجام میدهد
File History یک پشتیبان گیری کامل از کامپیوتر شما از جمله فایلهای سیستمی را انجام نمیدهد، در عوض این ابزار دادههای موجود در حساب کاربری شما از قبیل فولدرهای اسناد، تصاویر و ویدیوها را تحت نظر میگیرد. بنابراین اگر هنوز از کامپیوتر ویندوز ۱۰ خود نسخه پشتیبان تهیه نکردهاید به شما توصیه میکنیم حتما File History را راه اندازی کنید.
قبل از هر چیز ابتدا باید یک هارد درایو اکسترنال را به کامپیوتر خود متصل کنید. فضای آزاد ذخیره سازی روی این هارد درایو به تعداد فایلهایی که شما روی کامپیوتر خود دارید بستگی دارد. معمولا توصیه میشود که از یک هارد درایو اکسترنال ۵۰۰ گیگابایتی برای تهیه نسخه پشتیبان استفاده کنید. با این کار شما میتوانید چندین نسخه پشتیبان از فایلهای خود در زمانهای مختلف تغییر آنها در اختیار داشته باشید.
فعال کردن File History
ابتدا اپلیکیشن Settings را باز کنید و بعد روی بخش Update & Security کلیک کنید. بعد از وارد شدن به این بخش روی گزینه Backup موجود در کادر سمت چپ کلیک کنید. حالا از کادر سمت راست روی گزینه Add a drive موجود در زیر بخش Backup using File History کلیک کنید.
فعال کردن File History
بعد از این کار پنجرهای ظاهر خواهد شد که فهرست تمام درایوهای متصل به کامپیوتر شما را نمایش میدهد. درایوی که میخواهید فایلهای پشتیبان گیری شده توسط File History روی آن ذخیره شود را انتخاب کنید. حالا یک دکمه لغزنده با عنوان Automatically back up my files را مشاهده خواهید کرد.
در این لحظه شما یک سیستم پشتیبان گیری را فعال کردهاید که بدون نیاز به دخالت شما کار پشتیبان گیری را انجام میدهد. اگر میخواهید کنترل بیشتری روی سیستم پشتیبان گیری خود داشته باشید باید روی گزینه More options کلیک کنید.
استفاده از File History در ویندوز ۱۰
بعد از کلیک کردن روی این قسمت گزینههای مختلف برای سفارشی سازی پشتیبان گیری در اختیار شما قرار خواهد گرفت. در بالای صفحه گزینههایی برای زمانبندی ذخیره یک کپی جدید از فایلهای شما توسط File History قرار دارد. گزینه پیش فرض هر یک ساعت است، اما شما میتوانید یک زمانبندی دیگر را مطابق با نیاز خود انتخاب کنید.
یک گزینه دیگر نیز وجود دارد که به شما اجازه میدهد مدت زمان نگهداری از فایلهای پشتیبان توسط File History را مشخص کنید. تنظیمات پیش فرض آنها را برای همیشه (Forever) باقی نگه میدارد، اما اگر میخواهید فضای ذخیره سازی روی هارد درایو اکسترنال خود را آزاد کنید میتوانید فایلهای پشتیبان خود را هر ماه، هر دو سال یا زمانی که به فضا نیاز دارید پاک کنید.
با حرکت به سمت پایین در این صفحه فهرستی از تمام فولدرهایی که توسط File History از آنها نسخه پشتیبان تهیه میشود را مشاهده خواهید کرد. اگر میخواهید هر کدام از این فولدرها را از فهرست پشتیبان گیری خود خارج کنید، تنها کافی است روی آنها کلیک کرده و Remove را انتخاب کنید.
برای اضافه کردن یک فولدر به فهرست پشتیبان گیری خود نیز میتوانید روی گزینه Add a folder در زیر بخش Backup these folders کلیک کنید.
و در نهایت، اگر نمیخواهید دیگر از File History برای تهیه نسخه پشتیبان از فایلهای خود استفاده کنید، به انتهای صفحه گزینههای پشتیبان گیری بروید و در زیر بخش Backup to a different drive روی گزینه Stop using the drive کلیک کنید.
منبع:shabakeh-mag.com
چند گام بالاترامکانات جدید ویندوز ۱۰ با چند قابلیت جدید مخفی در ویندوز ۱۰ آشنا شویدجلوگیری از نمایش فایل و پوشه های باز شده در Quick Access حذف پوشه های Library از محیط This PCسه مورد از ویژگیهای جدید و دوست داشتنی ویندوز ۱۰غیرفعال کردن Quick Access در ویندوز ۱۰



