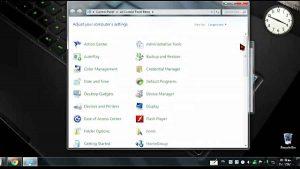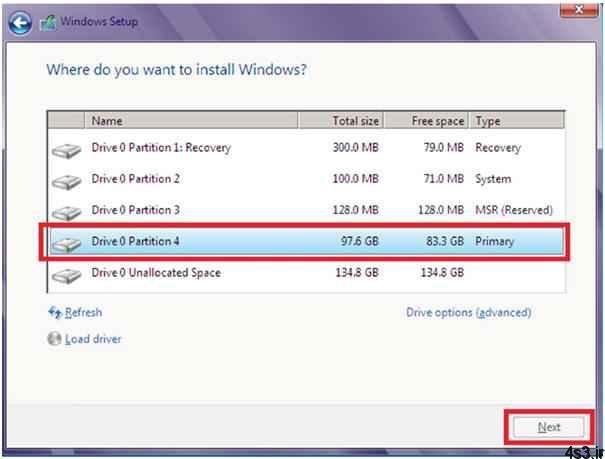
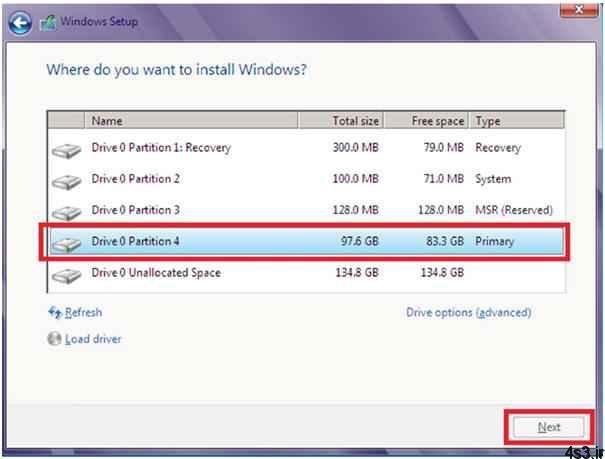

آموزش پارتیشنبندی در ویندوز
مجموعه: ترفندهای کامپیوتری
آسانترین مسیر پارتیشنبندی یک هارد به وسیله ابزار مدیریت دیسک داخل ویندوز است
اصلیترین روشی که کاربران برای مرتب کردن فایلهایشان در ویندوز به کار میبرند، استفاده از فولدرهاست.
در یک مرحله بالاتر، اما پارتیشنبندی قرار دارد که با انجام آن میتوان فایلها و فولدرها را در درایوهای مختلفی مرتب کرد. البته با اینکه برای برخی کاربردها داشتن چند هارد هم مناسب است، با افزایش ظرفیتی که هاردها در سالهای اخیر پیدا کردهاند، پارتیشنبندی یک هارد هنوز بهترین گزینه برای تقسیم انواع فایلها و فولدرهاست. چه شما یک هارد جدید خریده باشید و چه بخواهید همین هاردی را که دارید پارتیشنبندی کنید، روند انجام آن تقریبا یکسان است که خوشبختانه در ویندوز ۱۰ روندی آسان و سریع است. در این مطلب مراحل انجام این کار را بهترتیب برایتان شرح خواهیم داد.
استفاده از مدیریت دیسک ویندوز
آسانترین مسیر برای پارتیشنبندی یک هارد جدید یا هارد موجود، به وسیله ابزار مدیریت دیسک (Disk Management) داخل ویندوز است. نرمافزارهای دیگری هم هستند که ویژگیهای بیشتری نسبت به این ابزار عرضه کنند، اما برای پارتیشنبندیهای معمول همین برنامه به اندازه کافی کاراست. مراحلی که در اینجا بیان میکنیم براساس ویندوز ۱۰ هستند، اما آنها را در ویندوز ۷ یا ۸٫۱ هم میتوانید به کار ببرید، زیرا روند کار تا حد زیادی مشابه است.
مرحله ۱:
در قسمت جستوجوی ویندوز (Win + S یا تنها دکمه ویندوز) تایپ کنید disk management و نتیجه اول یعنی Create and format hard disk partitions (ساخت و فرمت پارتیشنهای هارد دیسک) را اجرا کنید. علاوه بر این، از منوی power user ویندوز (Win + X) هم میتوانید Disk management را انتخاب کنید.
مرحله ۲:
در پنجره Disk Management هارد دیسکی را که میخواهید پارتیشنبندی شود انتخاب کنید. (اگر میخواهید یک هارد جدید را پارتیشنبندی کنید، به مرحله ۴ بروید) برای اینکه بتوانید پارتیشن جدیدی در هاردی که فایلها و ویندوز روی آن نصب است، درست کنید باید فضایی را بهعنوان «فضای پیکربندینشده» (unallocated space) ایجاد کنید. این فضا در اصل قسمتی از هارد است که تحت هیچ درایوی نبوده و میتوان در آن درایو جدیدی ساخت.
برای ایجاد این فضا، روی هارد دیسکتان کلیک راست کرده و گزینه Shrink Volume را انتخاب کنید.
مرحله ۳:
در این مرحله ویندوز، میزان فضایی که امکان آزاد شدن برای ایجاد یک پارتیشن جدید را دارد، محاسبه میکند. پس از تکمیل، دیالوگی باز شده و از شما مقداری را که میخواهید استفاده کنید میپرسد. اگر میخواهید تمام فضای آزاد را استفاده کنید، دکمه Shrink را بزنید. اما اگر میخواهید بهطور دقیق اندازه پارتیشن جدیدتان را تعیین کرده، مقدار مورد نظرتان را به مگابایت در قسمت مربوطه وارد کنید و بعد Shrink را بزنید.
روند آزادسازی فضا ممکن است بسته به سرعت هاردتان چند دقیقهای طول بکشد. پس از اتمام آن، شما یک فضای «unallocated» در کنار درایوهای دیگر هاردتان خواهید دید. در یک هارد نو، تمام فضا به این صورت نمایش داده خواهد شد، زیرا هنوز درایوی روی آن ایجاد نشده است.
مرحله ۴:
حال روی این فضای آزاد (unallocated) کلیک راست کرده و گزینه New Simple Volume را از منوی بازشده انتخاب کنید. دیگر گزینهها معمولا غیرفعال هستند و کارکردی هم برای حالت پارتیشنبندی عادی ندارند.
مرحله ۵:
در دیالوگ بازشده، مراحل را طبق دستورات نمایشداده شده دنبال کنید. عمل اصلی در این قسمت تعیین اندازه پارتیشن جدید و حرف مربوط به این درایو است. بهطور پیشفرض، حجم پارتیشن جدید به اندازه همه فضای آزاد در نظر گرفته میشود، اما شما میتوانید مقداری کمتر از آن را هم برای این اندازه در نظر بگیرید. فقط حواستان باشد که اگر حجم کمتری را وارد کردید، مقداری از فضای آزاد بلااستفاده باقی میماند، مگر اینکه آن را هم به پارتیشن دیگری تبدیل کنید.
در مورد تعیین حرف مشخصه درایو جدید هم قاعدتا اگر در هاردتان یک درایو با یک حرف داشته باشید (مثلا درایو C) باید حرف متفاوتی را برای پارتیشن جدید انتخاب کنید.
آموزش پارتیشن بندی در ویندوز
مرحله ۶:
دقت کنید وقتی یک درایو (پارتیشن) جدید ساخته میشود، این پارتیشن فرمت خاصی ندارد و بهتر است شما در همین مرحله آن را فرمت هم بکنید. در ادامه مراحل نمایشداده شده در دیالوگ ایجاد درایو جدید، به قسمتی برای فرمت میرسید که چند گزینه دارد.
برای File system بهتر است NTFS را انتخاب کنید که سیستم فایلی اصلی در ویندوز به حساب میآید. گزینه exFAT بیشتر برای هاردهای اکسترنال کاربرد دارد (که البته NTFS برای آنها هم جواب میدهد). در منوی بعدی، Allocation unit size را به همان حالت Default (پیشفرض) رها کنید. فیلد سوم هم برای نام یا همان برچسب درایو است (Volume label) که به دلخواه میتوانید عبارتی را وارد کنید یا حتی خالی بگذارید.
اگر زمان برایتان مهم است، تیک Perform a quick format را بگذارید موارد نادری پیش میآید که نیاز به فرمت کردن کامل یک درایو باشد و در اغلب مواقع فرمت سریع کفایت میکند. گزینه فشردهسازی فایلها و فولدرها (Enable file and folder compression) هم به همان حالت غیرفعال باشد.
مرحله ۷:
پس از انتخاب نحوه فرمت و تنظیم دیگر گزینهها، کلید Next را در مراحل بعدی بزنید و در پایان روی Finish کلیک کنید تا درایو مورد نظرتان ساخته شود. حالا در سطر مربوط به هارد شما، پارتیشن جدید با نام، برچسب و دیگر اطلاعاتش برای شما نمایش داده میشود.
ابزارهای دیگر برای پارتیشنبندی
اگر به هر دلیلی به استفاده از مدیریت دیسک موجود در ویندوز ۱۰ علاقه ندارید و میخواهید پارتیشنبندی را با استفاده از ابزارهای توسعهیافته توسط شرکتهای دیگر انجام دهید، اینها چند نرمافزار رایگان است که برای این کار توصیه میشوند:
EaseUS Partition Master Free یکی از گزینههای بسیار خوب برای پارتیشنبندی است که با ابزارهایی برای جابهجایی، تغییر اندازه، پاک کردن و تغییر حرف مشخصه و برچسب، توسط میلیونها کاربر در سراسر جهان مورد استفاده قرار میگیرد. این نرمافزار حتی ویژگی ریکاوری پارتیشنها (Partition Recovery Wizard) را هم در خود دارد که به کمک آن میتوان پارتیشنهای حذف یا پاکشده را هنگام ایرادات هارد بازگرداند!
Mini Tool Partition Wizard Free برنامه دیگری است که حتی در نسخه رایگانش هم پر از امکانات کاربردی است! یکی از قابلیتهای جالب این نرمافزار امکان تبدیل یک سیستم فایلی به دیگری (مثلا از NTFS به exFAT) بدون نیاز به فرمت کردن درایو است! قابلیت چک کردن هارد برای سکتورهای خراب (bad sector) هم از دیگر امکانات مفید این برنامه است.
سومین نرمافزاری که میتوانیم معرفی کنیم، GParted است که با وجود ظاهر نهچندان زیبایش، امکانات فراوانی را برای ساخت، تغییر اندازه و حذف پارتیشنها در اختیار کاربران قرار میدهد. این نرمافزار بسیار سبک ساخته شده و از انواع زیادی از سیستمهای فایلی و فرمتها پشتیبانی میکند.
منبع:jamejamonline.ir