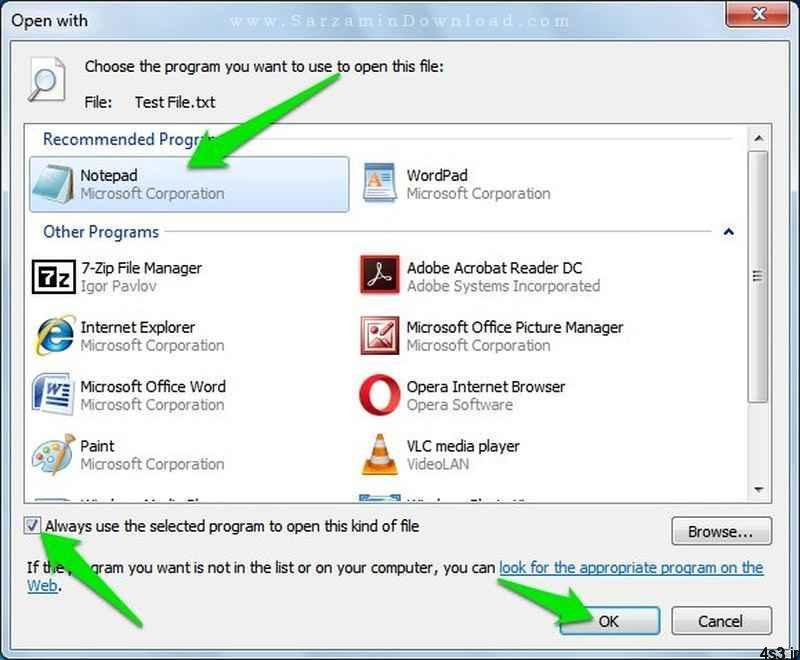
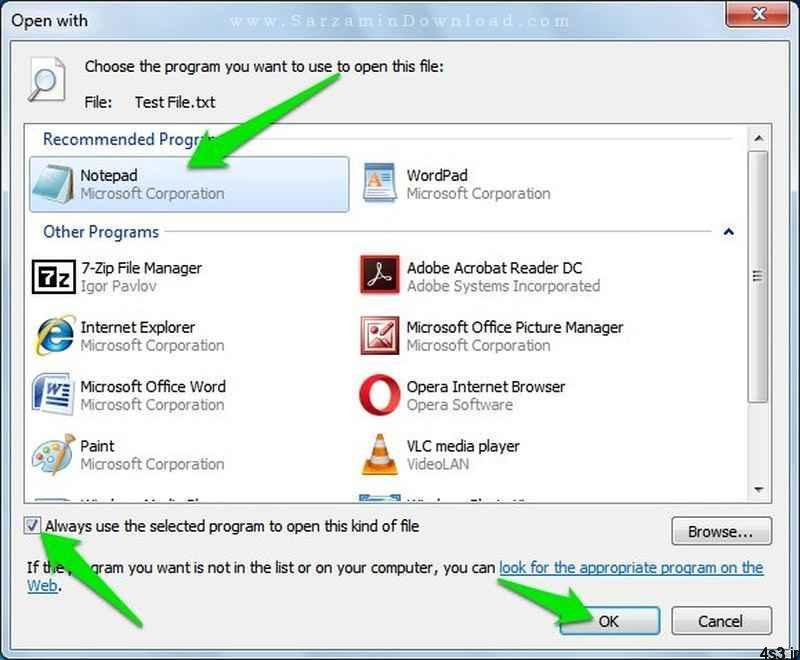
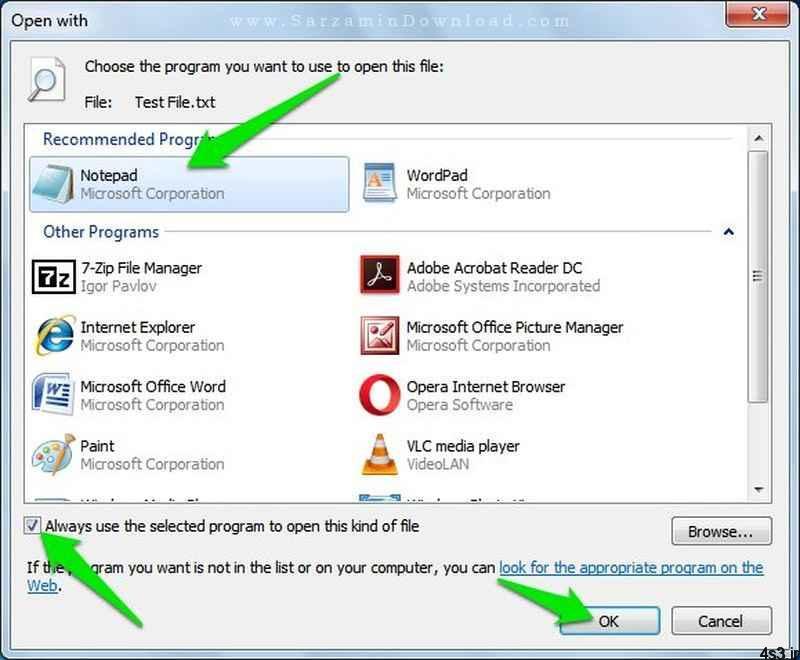
مشکلات رایج در ویندوز ۱۰ و راهکار برطرف کردن آنها
مجموعه: ترفندهای کامپیوتری
مشکلات رایج در ویندوز ۱۰
با توجه به تغییرات اخیر در سیاستهای مایکروسافت و بنا بر گفته مسئولان این شرکت که ویندوز ۱۰ آخرین نسخه از سیستم عامل ویندوز خواهد بود، بدون شک توأم با بهروزرسانیهای جدید که قابلیتهای تازهای به این سیستم عامل اضافه خواهند کرد، مشکلاتی نیز پدیدار میشوند؛ ما نیز بر همین اساس به مرور زمان این مشکلات را شناسایی خواهیم کرد.
مایکروسافت از ویندوز ۱۰ به عنوان جامعترین سیستم عامل موجود یاد میکند؛ سیستم عاملی که طیف وسیع سختافزارهای مختلف از تلفن همراه گرفته تا کنسول ایکس باکس وان قادر به اجرای آن هستند. اگرچه این ویژگی میتوان باعث آسودگی استفاده از برنامههای تحت پلتفرم یونیورسال برای کاربران شود، با این حال حجم بالای پشتیبانی میتواند ناخواسته مشکلاتی را همراه داشته باشد. ما در ادامه به ۱۰ مشکل و راحل آنها در ویندوز ۱۰ خواهیم پرداخت.
نبود حافظه ذخیره سازی کافی
خالی کردن حافظه داخلی سیستم
اگر شما قصد نصب ویندوز ۱۰ را از طریق روشهای معمولی همچون نصب از روی مموری فلش یا دیسک نوری را داشته باشید، در ابتدای امر با پیغامی مبنی بر پیش نیاز ۱۶ گیگابایت حافظه ذخیره سازی قابل دسترس رو به رو خواهید شد. اگر تا پیش از این از ویندوز ۸ یا ۸٫۱ استفاده کرده باشید که مشکلی پیش رویتان نخواهد بود زیرا میزان فضای مورد نیاز در این نسخهها هم تقریباً ۱۶ گیگابایت بوده است، با این حال ویندوز ۷ و پیشتر میزان فضای کمتری را برای نصب احتیاج داشتهاند.
به هر حال برای خالی کردن حافظه داخلی سیستمتان میتوانید از روشهای مختلفی همچون به کار گیری نرم افزارهای پاک کننده فایلهای تکراری استفاده کنید.غیر فعال کردن قابلیت System Restore یکی دیگر از روشهای پیشنهادی ما است.
System Restore یک از امکان اغلب نسخههای ویندوز است که به کاربر امکان میدهد کل ویندوز را به تاریخ و زمان مشخصی در گذشته بازگرداند. هرچند این قابلیت میتواند اطلاعات و تنظیمات مهم شما را در شرایط بحرانی حفظ کند، با این حال فعال بودن آن بین ۱۰ تا ۱۳ درصد درایو نصب ویندوز را اشغال میکند، از این رو بهتر است برای دسترسی به فضای بیشتر با رفتن به سربرگ System Restore در قسمت Properties System آن را غیر فعال کنید. به هر حال برای آگاهی از میزان فضای خالی درایوی که خواهان نصب ویندوز ۱۰ بر روی آن هستید ابتدا راست کلیک کرده و سپس به سربرگ Properties بروید.
برخورداری از سخت افزار پیش نیاز
برای این کار اگر با سختافزار کامپیوتر آشنایی نسبی دارید و مفهوم رم و پردازنده را متوجه میشوید کافی است تا مشخصات سختافزاری کامپیوتر خود را با سختافزاری که مایکروسافت برای اجرای ویندوز ۱۰ طلب کرده است مقایسه کنید. برای اجرای ویندوز ۱۰، کامپیوتر شما حداقل باید پردازندهای با سرعت یک گیگاهرتز یا بیشتر داشته باشد.
از لحاظ رم نیز یک گیگابایت برای ویندوز ۱۰ نسخه ۳۲ بیتی و ۲ گیگابایت رم برای ویندوز ۱۰ نسخه ۶۴ بیتی لازم است. نسخه ۳۲ بیتی ویندوز ۱۰ به ۱۶۶ گیگابایت فضا برای نصب نیاز دارد در حالی که نسخه ۶۴ بیتی ویندوز ۱۰، بیست گیگابایت فضا خالی بر روی هارد میطلبد. گرافیک مورد نیاز ویندوز ۱۰ نیز Directx ۹ با درایور WDDM ۱ است. مانیتوری با رزولوشن ۱۰۲۴ در ۶۰۰ پیکسل نیز به راحتی از عهده نمایش ویندوز ۱۰ بر میآید. برای پی بردن به مشخصات سیستم خود به کنترل پنل بروید و بعد در قسمت System and Security به سربرگ System رفته تا اطلاعات سخت افزاری سیستم خود را مشاهده کنید.
فعالسازی ویندوز ۱۰
فعالسازی ویندوز ۱۰
پس از نصب ویندوز ۱۰، مایکروسافت به مدت ۳۰ روز به شما فرصت میدهد تا از ویندوز استفاده کنید و آن را مورد سنجش خود قرار دهید و چنانچه از قابلیتهای ویندوز راضی بودید میبایستی نسبت به خرید شماره سریال قانونی اقدام کرده و ویندوز خود را از طریق اینترنت فعال کنید. البته ویندوز ۱۰ برخلاف سایر نسخههای این سیستم عامل، از زمان عرضه به مدت یک سال در دسترس عموم قرار گرفته اما این مدت در حال حاضر به اتمام رسیده و شما بدون شک اگر خواهان استفاده از نسخه اصلی ویندوز ۱۰ باشید، بایستی لایسنس آن را پیشتر خریداری کرده باشید.
در هر حال اگر شما برخلاف اغلب کاربران ایرانی و یا حتی برخی کاربران غیر ایرانی که به حق کپی رایت احترام نمیگذارند نباشید و تمایل دارید که به صورت قانونی از ویندوز ۱۰ استفاده کنید، بهترین راه اتصال به وبسایت اصلی این شرکت در هنگام نصب سیستم عامل است. هرچند بعد از نصب هم میتوان ویندوز ۱۰ را با بهره گیری از ابزارهایی همچون activation troubleshooter هم فعال نمود، با این حال روش مرسوم اصلی آن طی کردن مسیر Settings> Update & Security> go to Activation > Troubleshoot و سپس وارد کردن کد لایسنس است.
جلوگیری از ریست خودکار سیستم عامل پس از هر آپدیت
بر کسی پوشیده نیست که ویندوز ۱۰ اکنون در زمره محصولات ردموندیها محسوب نمیشود و بیشتر به شکل یک سرویس ارائه میگردد؛ ملزومات یک سرویس خوب نیز ارتقا و بهروزرسانی مداوم و رفع نواقص قبلیست از این رو مایکروسافت به طور پیشفرض امکان دریافت نکردن بهروزرسانیهای جدید را محدود کرده است.
هر چند ما در این مطلب به طور مفصل به شیوه غیر فعال کردن آپدیتهای خودکار ویندوز ۱۰ اشاره کردهایم، با این حال اگر میخواهید بهروزرسانیهای جدید را دریافت کرده، با این حال از ریست پس از این عمل جلوگیری کنید، به بخش تنظیمات اصلی سیستم عامل رفته و سپس قسمت Update & Security و بعد Advanced Options را انتخاب کنید. در پنجره جدید باز شده Notify to Schedule Restart را فعال کرده تا سیستم زمان دهی پدیدار شود. اکنون قادر خواهید بود زمان ریست سیستم عامل پس از هر بهروزرسانی را تعیین کنید.
عدم سازگاری اپلیکیشنهای قدیمی با ویندوز ۱۰
سازگار کردن اپلیکیشنهای قدیمی با ویندوز ۱۰
تولیدات مایکروسافت ویندوز عموماً با سیستم عاملهای قبلتر خود سازگار هستند. یک سیستم عامل ویندوز میتواند نرم افزارهای نوشته شده برای ویندوزهای قبل از خود را اجرا کند. ویندوز ۱۰ نیز زمان زیادی است که در حال آزمایشهای مختلف بوده اما هنوز هم ممکن است برنامههایی با این نسخه سازگار نشدهاند. اگر برنامهای در ویندوز ۱۰ کار نمیکند یا اجرای آن با مشکل موجه شده است سعی کنید جدیدترین بهروزرسانی آن را در استور ویندوز ۱۰ دریافت کنید؛ حال آنکه بسیاری از توسعه دهندگان از زمان عرضه ویندوز ۱۰، نسخه یونیورسال برنامههای خود را هم وارد استور یکپارچه این سیستم عامل کردهاند.
البته در صورتی که شما بیش از ۵۱۲ برنامه بر روی رایانه خود دارید، موفق به تسلیم کردن ویندوز ۱۰ در برابر انبوه برنامههای خود شدهاید و نهایتاً این برنامهها بر روی لیست کامل برنامههای منوی استارت قرار نمیگیرند. راه دیگر اجرای برنامههای نسبتاً قدیمی در محیط ویندوز ۱۰، به کار گیری حالت تطبیقپذیری یا همان Compatibility Mode است که در واقع آن برنامه را با محیط نسخههای قبلی ویندوز اجرا میکند. برای دسترسی به این قابلیت بر روی آن برنامه کلیک راست کرده، Properties را انتخاب و سپس به تب Compatibility بروید. اکنون منوی کشویی را باز کرده و سپس محیطی که مایل هستید برنامه سازگار با آن اجرا شود را انتخاب کنید.
تنظیمات Wi-Fi Sense و مسائل حریم خصوصی
یکی از قابلیتهای ویندوز فون ۸٫۱ این است که به کاربر امکان میدهد رمز عبور شبکه وایفای را با افرادی که نام آنها در لیست دفتر تلفن موجود است به اشتراک بگذارد. Wi-Fi Sense به ویندوز ۱۰ نیز اضافه شده که این اتفاق میتواند در نسخه موبایلی و دسکتاپ سیستمعامل ویندوز ۱۰ باعث بروز ناامنی جدی شود.
عملکرد این قابلیت این گونه است که با ذخیره کردن گذرواژه وایفای توسط آن در صورتی که شما نزدیک یک شبکه بیسیم شوید که دوست شما در آن حوالی گذرواژه آن را میداند شما نیز با استفاده از قابلیت وایفای سنس میتوانید به آن شبکه متصل شوید. وایفای سنس گذرواژه یادشده را به صورت متنی در اختیار دیگران نمیگذارد اما در صورتی که شما به شبکه وایفای منزل خود متصل شده باشید، آنها نیز میتوانند به این شبکه متصل شوند.
به هر حال برای غیر فعال کردن قابلیت Wi-Fi Sense و کاهش نگرانی در رابطه با به خطر افتادن حریم خصوصی اطلاعاتتان، بعد از رفتن به بخش Settings، مسیر Network & Internet> Wi-Fi, > Manage Wi-Fi Settings را طی کرده و سپس گزینههای پیش رو بسته به سلیقه خود غیر فعال کنید. علاوه بر این میتوانید با رفتن به قسمت Privacy section، نگاهی اجمالی بر قابلیتهای امنیتی سیستم عامل دستگاه خود داشته باشید.
کار با چاپگرهای قدیمی
کار با چاپگرهای قدیمی در ویندوز ۱۰
تنظیمات مدیریتی مربوط به پرینتر در ویندوز ۱۰ کاملاً متفاوت شده است. البته ساختار کلی به یک شکل میباشد فقط مسیر تغییر کرده است. به طور کلی اگر در هنگام اتصال اولین بار کابل چاپگر به اینترنت متصل باشید، سیستم عامل به طور خودکار درایور مورد نظر را از کتابچه سرور اصلی پیدا کرده و نصب میکند.
اما اگر به هر دلیلی این اتفاق رخ نداد، مجبور هستید درایور مورد نظر را دستی نصب کنید. بدین منظور در قسمت تنظیمات اصلی سیستم عامل به سربرگ Device و Add a printer or scanner رفته و سپس در بین لیست چاپگرهای متصل به شبکه مدل مدنظر را انتخاب کنید و در انتها نیز گزینه Add a device را بزنید. بعد از این عمل بالطبع عملیات نصب چاپگر آغاز خواهد شد؛ اما شما همچنین میتوانید با یک سرچ ساده نام چاپگر خود در موتور جستجوی گوگل یا بینگ، فایل درایور سازگار با ویندوز ۱۰ چاپگر خود را پیدا کرده و آن را دستی نصب کنید.
تغییر مرورگر پیشفرض
تغییر مرورگر پیشفرض در ویندوز ۱۰
یکی از رندیهای ردموندیها در زمان عرضه ویندوز ۱۰، تغییر روند انتخاب اپلیکیشنهای پیشفرض مانند پلیر یا مرورگر است. هرچند این شیوه در ابتدای امر توانست باعث افزایش محبوبیت مرورگر مایکروسافت اج شود، با این حال برخی کاربران هنوز ترجیح میدهند از سایر مرورگرهای بازار همچون فایرفاکس یا گوگل کروم استفاده کنند.
برای تغییر مرورگر پیشفرض در ویندوز ۱۰ در صفحه تنظیمات اصلی سیستم عامل، به قسمت System بروید. در سمت چپ این صفحه، فهرستی از دستهبندیهای مربوط به تنظیمات سیستم را میبینید که “Default apps” در اواخر این لیست وجود دارد. تنظیمات مربوط به انتخاب مرورگر پیشفرض در پایین لیست قرار دارد. از آنجا میتوانید بین تمام مرورگرهای نصبشده، مرورگر موردعلاقه خود را انتخاب کنید؛ البته در همین صفحه میتوانید سایر نرمافزارهای پیشفرض را نیز انتخاب کنید.
شیوه استفاده از مایکروسافت اج
مایکروسافت اج به صورت پایه برای مانور بر روی صفحات لمسی طراحی گردیده و در مرحله دوم میتوانید از طریق کیبورد و موس نیز با آن کار کنید. یکی از مواردی که به نظر میرسد این مرورگر را از سایر رقبای موجود متمایز میکند، داشتن قابلیت حاشیهنویس در آن است.
مرورگر جدید مایکروسافت همچنین این امکان را دارد که با زدن یک دکمه تمامی محتویات صفحه در حال بررسی را در شبکههای اجتماعی و یا از طریق ایمیل با دوستانتان به اشتراک بگذارید. البته این امکان وجود دارد که از طریق برنامههای یونیورسال موجود در استور ویندوز نیز لیست موارد اشتراک گذاری شده را افزایش دهید. مایکروسافت اج از موتور رندر قدرتمندتری نسبت به اینترنت اکسپلورر برخوردار است. در همین راستا چندی پیش بنچمارک هایی از این مرورگر به دست آمد که از سرعت بارگذاری صفحاتی که در آنها از JavaScript استفاده شده حتی بالاتر از گوگل کروم و فایرفاکس حکایت داشتند. علاوه بر این به عقیده ردموندیها، مایکروسافت اج دست کم ۲۰ درصد کمتر از گوگل کروم در هنگام فعالیت انرژی مصرف میکند که برای تبلتها و لپتاپهایی با عمر شارژ کم بسیار حائز اهمیت است.
عدم اجرای استریم فایل در حالت مینیمایز مایکروسافت اج
اجرای استریم فایل در حالت مینیمایز مایکروسافت اج
همانطور که گفته شد مایکروسافت اج تحت پلتفرم یونیورسال توسعه یافته و قابلیت اجرا بر روی هر دستگاه مبتنی بر ویندوز ۱۰ را دارد. البته این ویژگی باعث نمیشود که مایکروسافت اج را یک مرورگر کاملاً ایدهآل و بدون نقص بدانیم. به طور مثال در هنگام مینیمایز بودن این مرورگر امکان ادامه اجرای فایلها به صورت استریم از بین میرود. در حال حاضر هنوز هیچ راه حل مشخصی برای حل این معضل ارائه نشده است، از این رو پیشنهاد ما تا رفع آن توسط مایکروسافت، به کار گیری یک مرورگر جایگزین است.
منبع:farnet.ir
چند گام بالاتر۴ راه جالب برای راهاندازی مجدد پروسهی Windows Explorerافزایش کارایی ویندوزبااستفاده ازسرویسها باز کردن فایلهای مسدودشده در آفیس ۲۰۱۳جستجو و پاک نمودن اتوماتیک فولدرهای خالیخش گیری سی دی با خمیر دندان!!دسترسی سریع به فایل های پرکاربرد درآفیس



