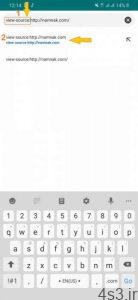چگونه در آیفون و آیپد فایل های PDF را مدیریت کنیم؟
چگونه در آیفون و آیپد فایل های PDF را مدیریت کنیم؟
مجموعه: موبایل ، لپ تاپ و تبلت
مدیریت فایلهای PDF در آیفون
اگر برای تکمیل یک فرم PDF، امضا کردن، ویرایش و یا یادداشت نویسی در آن به مشکل برخورد کردهاید، با ما همراه باشید تا در ادامه روشهای مدیریت فایلهای PDF در آیفون و آیپد را با هم بررسی کنیم.
امروزه استفاده از فایلهای PDF بسیار رایج بوده و تقریبا اکثر افراد از این فرمت استفاده میکنند. تعدادی از فایلهای PDF که با آنها سروکار دارید عبارتند از رسیدها، قراردادها، کارتهای شناسایی، اظهارنامهها و … بنابراین اینکه بدانید چگونه میتوانید در هنگام استفاده از آیفون یا آیپد خود، این نوع فایلها را مدیریت کنید، بسیار لازم و ضروری است. در ادامه روشهایی برای ذخیره کردن، به اشتراکگذاری، امضا کردن، ویرایش و یا پرینت فایلهای PDF ارائه شده که با هم آنها را بررسی میکنیم.
ذخیرهسازی فایلهای PDF در آیفون و آیپد:
ذخیرهسازی فایلهای PDF در آیفون و آیپد
اگر یک فایل PDF را بهعنوان فایل پیوست یک ایمیل دریافت کردید، ذخیره کردن آن در گوشی بسیار آسان خواهد بود. از آنجایی که اپلیکیشنهای ایمیل با هم متفاوت هستند، در این مثال از اپلیکیشن Mail در iOS استفاده کردهایم. با این حال اگر از اپلیکیشن ایمیل دیگری استفاده میکنید، نحوه ذخیرهسازی فایل PDF در آن مشابه همین خواهد بود.
ایمیل خود را که شامل فایل پیوست PDF است باز کنید.
روی فایل PDF ضربه بزنید تا باز شود. اگر آیفون و یا آیپد شما از ویژگی Force Touch پشتیبانی میکند، میتوانید انگشت خود را روی فایل PDF نگه دارید تا باز شود.
وقتی فایل PDF باز شد روی گزینه Share کلیک کنید.
بسته به آپشنهایی که روی دستگاه خود تنظیم کردهاید، از میان سرویسهای ارائه شده نظیر DropBox یا GoogleDrive، گزینه موردنظر خود را انتخاب کنید. برای آنکه بخواهید این فایل PDF را روی آیفون و یا آیپد خود ذخیره کنید میبایست روی گزینه Save To Files کلیک کرده، مکان فولدر را انتخاب کنید، سپس روی Add کلیک کنید تا فایل موردنظر در قسمت Files گوشی شما ذخیره شود.
به اشتراکگذاری فایلهای PDF در آیفون و آیپد:
اشتراکگذاری فایلهای PDF در آیفون و آیپد
به اشتراکگذاری فایلهای PDF در آیفون و آیپد نیز به آسانی ذخیره کردن آنها است. مراحل را مطابق بالا انجام داده و گزینه اشتراکگذاری خود نظیر فیسبوک یا دیگر اپلیکیشنهای پیامرسان را انتخاب کنید. اگر فایل PDF خود را در قسمت Files گوشی ذخیره کردهاید و تصمیم دارید که آن را به اشتراک بگذارید، مطابق زیر عمل کنید:
برنامه Files را باز کنید.
فایل PDF ای را که میخواهید به اشتراک بگذارید انتخاب کنید.
روی گزینه Share کلیک کرده و اپلیکیشن به اشتراکگذاری خود را انتخاب کنید.
اگر قصد دارید فایل PDF خود را از طریق ایمیل به اشتراک بگذارید، در ادامه مراحل ارسال آن از طریق اپلیکیشن Mail در iOS توضیح داده شده است اما اگر از اپلیکیشن ایمیل دیگری استفاده میکنید، احتمالا مراحل آن نیز باید مشابه همین اپلیکیشن باشد:
ایمیل خود را که شامل فایل پیوست PDF است باز کنید.
روی دکمه Reply / Forward / Print کلیک کرده و Forward را انتخاب کنید.
در پنجره باز شده روی Include کلیک کنید تا فایل PDF شما به ایمیل پیوست شود.
آدرس گیرنده ایمیل و متن خود را نوشته و سپس روی Send کیلک کنید.
چاپ فایلهای PDF از آیفون و آیپد:
پرینت گرفتن فایلهای PDF از آیفون و آیپد
پرینت گرفتن فایلهای PDF از آیفون و آیپد نیز به آسانی ذخیره کردن و به اشتراکگذاری آنها خواهد بود.
فایل PDF موردنظر خود را از ایمیل یا Files باز کنید.
روی Share کلیک کنید.
Print را انتخاب کنید.
یک پرینتر را انتخاب کرده و تعداد صفحاتی که میخواهید پرینت بگیرید را مشخص کنید.
در ادامه برای تکمیل عملیات روی Print که در گوشه بالا سمت راست قرار دارد، کلیک کنید.
یادداشتنویسی در فایلهای PDF موجود در آیفون یا آیپد
یادداشتنویسی در فایلهای PDF موجود در آیفون یا آیپد
با وجود آنکه اپلیکیشنهای قدرتمند زیادی در اپاستور موجود است که برای یادداشتنویسی در اسناد و عکسها استفاده میشوند، آیفون و آیپد شما نیز از این قابلیت یادداشتنویسی در اسناد و فایلهای PDF پشتیبانی میکند:
فایل PDF موردنظر خود را از ایمیل یا Files باز کنید.
روی دکمه Markup که در بالا گوشه راست صفحه قرار دارد، کلیک کنید.
از پایین صفحه ابزار مورد نظر برای یادداشتنویسی را انتخاب کنید.
روی گزینه Done کلیک کنید.
درصورتیکه بخواهید فایل PDF موردنظر را تنها برای استفاده شخصی خود در آن یادداشت بنویسید، میبایست اول آن را ذخیره کنید. سپس همه مراحل بالا را انجام داده و در آخر روی گزینه Done کلیک کنید. نسخه ذخیره شده این فایل در قسمت Files گوشی قابل مشاهده خواهد بود.
ویرایش یا امضا کردن فایلهای PDF در آیفون و آیپد:
با وجود آنکه یادداشت نویسی در اسناد و فایلهای PDF در آیفون و آیپد شما بهسرعت انجام میشود اما ویرایش و امضاکردن یک فایل PDF اندکی چالشبرانگیز است. در حال حاضر ویژگی از پیشساختهای وجود ندارد که بتوان با استفاده از آن یک فایل PDF را به سرعت ویرایش و یا امضا کرد؛ بنابراین بهتر است از یک اپلیکیشن شخص ثالث برای انجام این کار استفاده کنید. در ادامه چند اپلیکیشن در این رابطه معرفی میشود:
اپلیکیشن PDFfiller
اپلیکیشن PDFfiller
اپلیکیشن PDFfiller ویژگیهای متنوعی را برای یک فایل PDF ارائه میکند؛ شما با استفاده از این اپلیکیشن قادر خواهید بود که فایل موردنظر را ویرایش کرده، امضا کنید، در آن یادداشت بنویسید و یا برای فایلهای PDF خود رمز بگذارید. استفاده از این اپلیکیشن آسان بوده و به شما اجازه میدهد تا فایلهای خود را با استفاده از فولدرهای مختلف، دستهبندی و مرتب کرده و بهراحتی به DropBox و Google Drive و Box و OneDrive دسترسی داشته باشید.
این اپلیکیشن در ۳۰ روز اول رایگان بوده و پس از آن برای استفاده میبایست مبلغی را پرداخت کنید. اگر اکثر اوقات با فایلهای PDF کار میکنید استفاده از این اپلیکیشن توصیه میشود.
اپلیکیشن Adobe Fill & Sign
اپلیکیشن Adobe Fill & Sign
این اپلیکیشن دقیقا همان کاری را میکند که در اسمش به آن اشاره شده است. با استفاده از این اپلیکیشن شما قادر خواهید بود که فرمهای PDF را بهراحتی پرکرده و امضا بزنید. برای استفاده از آن، کافی است روی صفحه نمایش در بالای این برنامه کلیک کنید تا یک فرم برای شما باز شود. شما میتوانید فایل خود را از طریق گزینههایی نظیر فایل پیوست ایمیل، وب یا قسمت Files در گوشی خود باز کنید.
پروفایل خود را تکمیل کنید تا اطلاعات شما در فرمهای بعدی مورد استفاده قرار گیرد. یک امضا بزنید و آن را ذخیره کنید و یا حتی میتوانید فرم تکمیل شده را به اشتراک بگذارید. میتوان گفت کار با Adobe Fill & Sign بسیار آسان است. این اپلیکیشن کاملا رایگان است.
اپلیکیشن Adobe Acrobat Reader
اپلیکیشن Adobe Acrobat Reader
این اپلیکیشن ویژگیها و قابلیتهایی فراتر از خواندن یک فایل PDF به شما ارائه خواهد کرد. شما قادر خواهید بود با استفاده از اپلیکیشن Adobe Acrobat Reader به فایلهای PDF خود کامنت اضافه کرده، در آنها یادداشت نوشته، متن و یا عبارتی را اضافه کنید. همچنین این قابلیت وجود دارد که یک امضا ایجاد کرده و آن را به اسناد خود اضافه کنید.
برای آنکه بتوانید از این اپلیکیشن استفاده کنید میبایست یک اکانت ایجاد کنید، اما این کار کاملا رایگان بوده و با استفاده از اکانت گوگل یا فیسبوک خود قادر خواهید بود که از این اپلیکیشن استفاده کنید. اگر به ایجاد فایلهای PDF علاقمند هستید نگاهی به ویژگیهای این برنامه بیندازید.
روشهایی که در بالا برای مدیریت فایلهای PDF در آیفون و آیپد ارائه شد همگی بسیار ساده و در دسترس هستند. دفعه بعدی که فایل PDF دریافت کردید، اصلا برای ویرایش، یادداشت برداری و یا امضا زدن آن مشکلی نخواهید داشت. این مراحل و اپلیکیشنها را بهخاطر سپرده و برای فایلهای PDF خود از آنها استفاده کنید.
منبع:mag.plaza.ir
فناوری و تکنولوژی روز۶ تا از بهترین ترفندهای استفاده از آیفونآیفون خود را با حرکات سر کنترل کنیداتصال پایدار با دستیار وایفایترفند های جالب و کار امد در ایفونترفندی جالب برای برقراری تماس در آیفونذخیره خودکار اسکرینشاتهای آیفون در رایانه