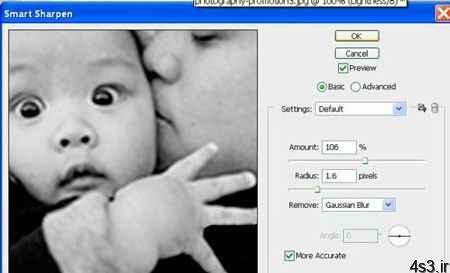
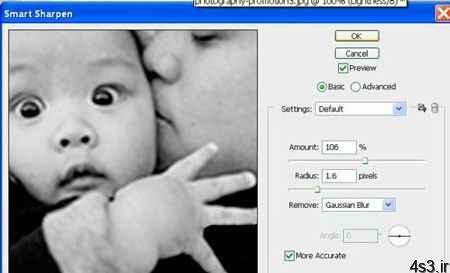
چگونه کیفیت عکس خود را در فتوشاپ بهتر کنیم

چگونه کیفیت عکس خود را در فتوشاپ بهتر کنیم
مجموعه: گرافیک دستی و کامپیوتری
این یک معجزه نیست، اما نکته هایی که در اینجا ارائه می شود می تواند کیفیت یک تصویر را برای بزرگ کردن بهتر کند حتی اگر عکس اصلی رزولوشن کمی داشته باشد. این کار بسیار ساده و راحت است. خوب چرا معطل هستید همین الان فتوشاپ خودتان را اجرا کنید و این مراحل را اجرا کنید.
البته می دانید که جزییاتی از تصویر که از بین رفته است قابل بازیابی نیست. چون پیکسل هایی که حذف شده اند دیگر در اختیار ما نیستند که بخواهیم روی آنها کار کنیم اما می توانیم کاری کنیم که این عکس ها بهتر به نظر برسند به بهترین شکل ممکن رزولوشن یک عکس با رزلوشن پایین را بالا ببریم.
بهترین راه برای بزرگ کردن تصویر
بالا بردن کیفیت عکس
عکسی که در بالا مشاهده می کنید رزولوشن فوق العاده پایینی دارد ابعاد این تصویر فقط ۱۵۰ در ۱۶۵ پیکسل است.با این ابعاد نمی توان استفاده چندانی از تصویر کرد حال اجازه دهید کیفیت را با بزرگ کردن تصویر بیشتر کنیم
خوب تصویر را که قبلاً در فتوشاپ باز کرده اید حال در حالیکه تصویر شما انتخاب شده است از منوی بالایی روی Image کلیک کنید Image Size را انتخاب کنید باید پنجره زیر در برابر شما باز شود.
افزایش کیفیت عکس در فتوشاپ
همانطور که در شکل می بینید در زیر resample Image باید گزینه Bicubic Smother را انتخاب کنید به صورت پیش فرض این گزینه فعال نخواهد بود و معمولاً گزینه Bicubic فعال است.
حال ابعاد تصویر را در این پنجره به ۵۴۴ در ۶۰۵ تغییر می دهیم حاصل مانند زیر خواهد بود فقط گزینه Bicubic Smother تفاوت بسیاری در نتیجه نهایی خواهد داشت و سبب می شود تصویر حالت ملایم و نرم تری داشته باشد تا گوشه های تیز و مربع شکل.
حال باید روی جزییات کار کنیم تا تصویر باز هم بهتر به نظر بیاید برای این منظور از Lab Color استفاده می کنیم و در حالیکه عکس شما انتخاب شده است از منوی بالایی این مسیر را طی کنید.
Image>> Mode >> Lab Color
حال باید اطمینان حاصل کنید که پنجره مربوط به channels باز است در غیر این صورت کافیست از منو این مسیر را انتخاب نمایید:
Window>> Channels
در پنجره Channels باید روی تصویر چشم که کنار کانال های a و b هستند کلیک کنید تا دیده نشوند و فقط کانال Lightness قابل دیدن باشد مانند شکل زیر:
آموزش ترفندهای فتوشاپ
اکنون در حالیکه کانال Lightness انتخاب شده است مانند شکل زیر از منو روی Filters کلیک کنید و سپس قسمت Sharpen گزینه Smart Sharpen را انتخاب نمایید.
پنجره زیر باز خواهد شد که با انجام تنظیمات لازم می توانید وضوح تصویر را بیشتر کنید و آن حالت ماتی که هنگام بزرگ شدن تصویر ایجاد می شد را کمتر کنید.
بنده با توجه به ابعاد و تصاویری که در عکس وجود دارد این عداد و تنظیمات را انتخاب کردم و شما برای عکس خود باید تنظیمات مخصوص آن را پیدا کنید برای این منظور کافیست تیک preview را بردارید و دوباره قرار دهید تا تفاوت را در تصویر اصلی ببینید.
حال می توانید کانال های b و a را نمایان کنید همچنین می توانید تصویر خود را به مود RGB بازگردانید البته در نتیجه اصلی تفاوت قابل لمسی مشاهده نخواهید کرد.
و تصویر نهایی را در شکل بالا می بینید. البته تصویری عالی برای پرینت گرفتن نیست اما در مقایسه با تصویر کوچکی که در ابتدا داشتیم کیفیت به مراتب بالاتری دارد.
منبع:yadbegir.com
چند گام بالاترنحوه ذخیره فایل در فرمتهای مختلف۱۰روش برای افزایش سرعت فتوشاپافزایش سرعت اجرای برنامهها با ارتقای حافظهترمیم تصویر در فتوشاپتغییر اندازه عکس با Paint شکلی سریعقرص قرمز مخفی شده درPhotoshop CS3



