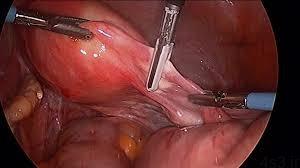خلق یک متن پلاستیکی براق در فتوشاپ

خلق یک متن پلاستیکی براق در فتوشاپ
مجموعه: گرافیک دستی و کامپیوتری
در این آموزش ساده و کوتاه یاد خواهید گرفت چگونه یک متن با افکت پلاستیکی براق و صیقلی در فتوشاپ خلق کنید. با ترکیب سه layer style به این افکت زیبا دست پیدا خواهید کرد. همچنین blending mode های مختلف و کابردهای تاثیرگذار آنها به دست یابی به این افکت کمک شایانی می کند.بعد از اتمام آموزش به تصویر زیر خواهیم رسید
یک فایل جدید با تنظیمات زیر در فتوشاپ ایجاد کنید.
ابزار Type را انتخاب کنید و در قسمت نوار تنظیمات Arial Black و pt 325 و smooth را انتخاب کنید.سپس کلمه ”psd“ را در قسمت پایین صفحه تایپ کنید.
ابزار Move را انتخاب کنید. سپس در پنل لایه ها واقع در سمت چپ پنجره فتوشاپ، روی لایه background کلیک کنید تا لایه انتخاب شود. حالا کلید shift را فشار داده و روی لایه Type کلیک کنید.وقتی بیش از یک لایه انتخاب شده باشد، دکمه های Alignment یا تنظیمات چیدمان در قسمت نوار تنظیمات فعال می شود. سپس روی دکمه های Vertical Centers و Horizontal Centers کلیک کنید تا لایه متن در وسط صفحه قرار بگیرد.
یک لایه جدید اضافه کنید، برای این کار روی آیکون Create a new layer که در قسمت پایین پنل لایه ها قرار دارد کلیک کنید، سپس آن را با رنگ سفید رنگ آمیزی کنید. هر لایه جدید را با تکنیک کلیک و shift انتخاب کنید. سپس به مسیر Menu > Layer > Merge Layers بروید تا دو لایه در یک لایه با هم ادغام شوند.
برای ایجاد یک افکت متن پلاستیکی براق به یک فونت bold یا ضخیم با گوشه های گرد نیاز داریم. چون گوشه های گرد نور بیشتری نسبت به گوشه های تیز و زاویه دار دریافت می کنند. اما لبه های Arial Black زاویه دار است. بنابراین با کمک یک تکنیک ساده و سریع زاویه ها را گرد می کنیم. ابتدا روی لایه ”psd“ کلیک کرده و به مسیر Filters > Blur > Gaussian Blur بروید و گزینه Radius را ۸ قرار دهید.
سپس روی همان لایه به مسیر Image > Adjustments > Levels بروید. در قسمت Input Levels، لغزنده سمت چپ (Shadow) را به سمت راست و لغزنده سمت راست (Highlight) را به سمت چپ بکشید. این کار قسمت خاکستری رنگ ماتی که با اعمال Gaussian Blur تولید شده بود را پاک و یا آنها را کم رنگ تر می کند و آن قسمت را به یک رنگ سیاه یک دست تغییر می دهد. به همین دلیل حالا لبه های زاویه دار گرد می شوند.
ابزار (Magic Wand (W را انتخاب کرده و روی قسمت سیاه رنگ لایه ”psd“ کلیک کنید تا متن سیاه رنگ انتخاب شود. در حالی که انتخاب فعال است یک لایه جدید باالی الیه ”psd“ اضافه کنید. سپس انتخاب را با رنگ خاکستری ۵۰ درصد رنگ آمیزی کنید و نام لایه را به ”base style“ تغییر دهید. با فشار دادن کلیدهای D + Ctrl از حالت انتخاب خارج شوید.
شما می توانید لایه ”psd“ را پاک کنید چون دیگر به آن نیاز نداریم. روی لایه Background دوبار کلیک کنید تا این لایه به یک لایه معمولی (۰ Layer) تبدیل شود. حاال روی متن ۰ Layer دوبار کلیک کنید و نام آن را به ”gradient bg“ تغییر دهید. سپس روی لایه ”gradient bg“ دوبار کلیک کنید تا پنجره Layer Style باز شود. ابتدا در قسمت Gradient Overlay یک گرادیانت شعاعی (Radial gradient) با تنظیمات زیر ایجاد کنید.
سپس یک Inner Glow با تنظیمات زیر اعمال کنید. این کار باعث ایجاد یک بافت نوسان دار از Gradient Overlay می شود.
لایه ”base style“ را انتخاب کنید. روی آن دوبر کلیک کنید تا پنجره Layer Style باز شود. ابتدا در قسمت Blending Option، مقدار Fill Opacity را به ۰ تغییر دهید. این باعث می شود حالت پلاستیکی شفاف شود.
سپس برای قسمت Bevel and Emboss تنظمیاتی که در تصویر زیر مشاهده می کنید را به کار ببرید. در قسمت Shading، برای Highlight Mode گزینه Linear Dodge را انتخاب کنید چون های الیت های قوی تری نسبت به مود Screen دارد. همچنین برای Shadow Mode از Color Dodge استفاده کنید. در زیر Bevel and Emboss گزینه Contour of Bevel and Emboss قرار دارد، که اساسا لبه ها یا شانه های Bevel را تعریف می کند. روی Contour کلیک کرده و Gaussian را انتخاب کنید.
تنظیمات Inner Glow. توجه می کنید که مود Darken برای ایجاد یک ترکیب رنگ تیره تر استفاده می شود.
تنظیمات Outer Glow. مود را در حالت Darker Color قرار داده تا یک ترکیب رنگ تیره تر ایجاد شود.
تنظیمات Inner Shadow: در اینجا Blend Mode در حالت Multiply قرار می دهیم تا یک حاشیه خارجی خیلی تیره تر ایجاد شود.
تنظیمات Drop Shadow: در اینجا Drop Shadow سایه ایجاد نمی کند. اما برای ایجاد نور روشن تری که از لبه های یک شئ شفاف عبور می کند استفاده می شود.
تنظیمات Satin برای ایجاد بازتاب سطح براق. مود Color Dodge به ایجاد این افکت کمک می کند. در قسمت contour برای بیشتر بازتاب ها از Ring – Double استفاده کنید اما برای اینکه این تغییر ظریف تر و ملایم تر باشد مقدار Opacity را به ۱۵ درصد تغییر دهید.
حالا حالت پلاستیکی متن کامل شد و تصویر زیر برای ما ایجاد شد .
روی لایه”base style“ کلیک راست کرده و گزینه Duplicate Layer را انتخاب کنید. نام لایه کپی را ”secondary highlights“ بگذارید. روی لایه دوبار کلیک کنید تا پنجره Layer Style باز شود سپس همه آیتم های درون Bevel and Emboss و Satin را غیر فعال کنید. تنظیمات را با تصویر زیر تطبیق دهید.
حاال روی Satin Style کلیک کرده و تنظیمات زیر را اعمال کنید. Contour در حالت Ring – Double قرار دارد، اما در اینجا مقدار opacity را کمی بیشتر کنید.
تا اینجا به نتیجه ای شبیه تصویر زیر دست پیدا کرده اید.
لایه ”secondary highlights“ را Duplicate کرده و نام لایه کپی را به ”primary highlights“ تغییردهید. روی لایه دوبار کلیک کرده تا پنجره Layer Style باز شود. تنظیمات Bevel and Emboss را مطابق تصویر زیر اعمال کنید.
تنظیمات Drop Shadow: این کار برای افزایش عبور نور از لبه ها است.
تا اینجا به نتیجه ای که در تصویر زیر مشاهده می کنید دست پیدا خواهید کرد.
حالا سبک پلاستیکی کامل شده است. ولی می خواهیم تغییرات دیگری نیز اعمال کنیم. لایه ”primary highlights“ را انتخاب کرده و کلیدهای Ctrl + Shift + Alt + E را فشار دهید تا یک لایه copy merge شده روی آن ایجاد کنید.نام آن را ”upper reflections“ بگذارید. لایه را Duplicate کرده و نام آن را ”surface reflections“ بگذارید. لایه ”surface reflections“ را زیر لایه ”base layer“ بگذارید. opacity لایه ”surface reflections“ را به ۲۰ درصد کاهش دهید. حاال لایه ”upper reflections“ را انتخاب کرده، opacity آن را به ۱۰ درصد و blend mode را به Multiply تغییر دهید. در زیر نتیجه را مشاهده می کنید.
یک لایه جدید اضافه کرده و نام آن را ”glow“ بگذارید و آن را روی لایه ”upper reflections“ قرار دهید سپس با یک براش نرم سفید رنگ، نقاط براقی در قسمت بالای منطقه های الیت شده اضافه کنید. opacity را به ۵۰ درصد تغییر دهید. اگر در حالی که با ابزار براش کار می کنید کلید Alt را نگه دارید، ابزار براش به طور موقت به ابزار قطره چکان یا Eyedroppe تبدیل می شود. با فعال شدن ابزار Eyedropper یک رنگ آبی روشن از قسمت های های الیت انتخاب کرده و سپس تعدادی نقطه آبی روشن نقاشی کنید. opacity الیه ”glow“ را به ۵۰ درصد کاهش دهید. در اینجا نتیجه کار را پس از اتمام کار مشاهده می کنید.
یک لایه Curve Adjustment اضافه کنید. برای این کار روی دکمه چهارم از سمت چپ پنل لایه ها کلیک کنید. در پنجره Curve یک منحنی S شکل ایجاد کنید تا کنتراست به طور کلی تنظیم شود.
حالا لایه ”glow“ را انتخاب کرده و مقدار opacity را به ۲۰ درصد کاهش دهید. لایه ”glow“ را Duplicate کرده و نام آن را به ۲ glow تغییر دهید. لایه را به بالای پنل لایه ها برده و opacity را به ۴۰ درصد کاهش دهید.حاال افکت پلاستیکی شفاف و براق کامل شده است.
منبع:college24.ir
چند گام بالاتر کاهش حجم تصاویر در فتوشاپآموزش تصویری ساخت سیگار در فتوشاپنحوه ذخیره فایل در فرمتهای مختلفآموزش اولیه فتوشاپ آموزش ایجاد اشک در تصویرساخت آسان پشت زمینه ماتریکس در فتوشاپ