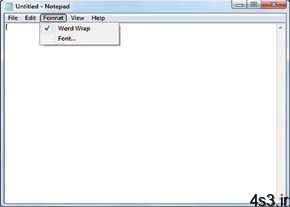
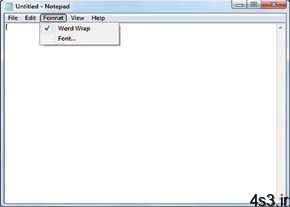

Wordpad ساده برای ویرایشهای سادهتر
مجموعه: متفرقه اینترنت و کامپیوتر
در ادامه معرفی ابزارهای موجود در ویندوز ۷،نوبت به ابزارهای ایجاد و ویرایش متن میرسد. شاید Notepad ویندوز ۷ نسبت به ویندوزهای گذشته چندان تغییری نکرده باشد، اما محیط کار و برخی ابزارهای Wordpad تفاوتهای زیادی با ورژنهای قبلی دارد.
Notepad برخلاف Wordpad که میتوان آنرا یک نرمافزار پردازش کلمه دانست، نرمافزاری ساده برای ویرایش برخی متنهای ساده و بدون قالببندی است. این نرمافزار قادر به باز کردن فایلهایی از جنس rtf ، .doc. و docx. نیست و تنها میتوان از آن برای کار با فایلهایی با فرمت txt. استفاده کرد.
این نوع فایلها گرچه امکان قالببندی و… را برای متن فراهم نمیکنند؛ اما در بیشتر سیستمهای عامل میتوان آنها را مشاهده کرد. به عبارت دیگر فایلهایی از جنس txt. را که به وسیله نرمافزاری چون Notepad ایجاد میشوند، میتوان با دیگر نرمافزارهای ویرایش و پردازش کلمه در سایر سیستمهای عامل نیز مشاهده کرد و به همین دلیل فایلهای Readme و… که همراه نرمافزارهای مختلف ارائه میشوند، از این جنس هستند. علاوه بر این، بسیاری از مدیران شبکه و کدنویسان از Notepad به عنوان «ابزار کار» شان یاد میکنند. این افراد کدهای موردنظر یا فرمانهایی را که قرار است به سختافزار شبکه داده شود در Notepad ایجاد میکند و مورد بررسی قرار داده و پس از آن به محیط موردنظر منتقل میکند.
برای باز کردن Notepad، همین عبارت را در Run یا Search box منوی استارت وارد کنید یا از منوی استارت به پوشه بروید.
همان طور که مشاهده میکنید، امکان خاصی برای قالببندی متن در این نرمافزار وجود ندارد ؛ اما میتوانید از منوی Edit به گزینههایی از جمله Find و Replace دسترسی داشته باشید که بسیار کاربرد دارد. ممکن است بخواهید در یک متن به دنبال کلمهای بگردید سپس آن را با عبارت مد نظرتان جایگزین کنید. در این صورت میتوانید از گزینه بهره ببرید. ممکن است در اجرا کردن یک فایل bat. یا یک vbs. با پیغام خطایی مواجه شوید مبنی بر این که در یکی از خطوط کدهای نوشتهشده، ایرادی وجود دارد؛ در این صورت میتوانید با استفاده از گزینه Go To … بسادگی سطر مورد نظرتان را پیدا کنید. استفاده از گزینه/Date یا فشردن کلید F5 نیز، تاریخ و زمان جاری را در متنتان ایجاد خواهد کرد.
تنها امکان قالببندی که به Notepad داده شده، تغییر فونت و سایز آن است که میتوانید از منوی Format به آن دسترسی پیدا کنید.
اگر در استفاده از Notepad متوجه شدید که سطرهای ایجاد شده به کادر محدود نیستند و یک سطر به صورت غیرمتعارفی ادامه پیدا کرده، میبایست از منوی Format گزینهWrap را در حالت انتخاب قرار دهید. توجه داشته باشید که اگر کدهای VB و… را با Notepad چک میکنید، حتما این گزینه غیرفعال باشد. نکته آن که پس از فعال کردن این گزینه که به صورت پیشفرض غیرفعال است، اگر Notepad را ببندید و مجددا باز کنید، Wrap فعال خواهد ماند.
برای سهولت در پیدا کردن سطرها و کاراکترها در حالتی که با کدها سروکار دارید، بهتر است Status bar را از منوی View فعال کنید.
در Notepad میتوانید فارسی تایپ کنید، اما ممکن است پس از ذخیره کردن، متنتان را به شکل علامت سوال مشاهده کنید! دقت داشته باشید که هنگام ذخیره کردن متنهای فارسی در Notepad، از منوی کشویی Encoding در پنجره ذخیرهسازی، گزینه را انتخاب کنید تا با چنین مشکلی مواجه نشوید.
Wordpad ؛ نرمافزاری شبیه Word !
برای کارهای نوشتاری روزمرهتان میتوانید از Wordpad استفاده کنید! بسیاری از کاربران بخصوص در ایران که برای استفاده از نرمافزارهای واژهپردازی همچون Word، هزینهای پرداخت نمیشود، از این گونه نرمافزارها برای کارهای روزمره استفاده میکنند؛ حال آن که هیچگاه از امکانات پیشرفته این نرمافزار اطلاع نداشته و از آن بهره نمیبرند. اگر شما هم از این دسته افراد هستید یا این که سیستمتان برای استفاده از نرمافزارهای آفیس چندان سریع نیست، میتوانید از Wordpad برای تایپ و ویرایش متنهایتان استفاده کنید. ورژن ۱/۶ این نرمافزار که با ویندوز ۷ ارائه شده، تفاوتهای بسیاری در ظاهر و نیز ابزار موجود، با ورژنهای گذشته دارد. نوار ابزار این ورژن به شکل محصولات جدید مایکروسافت همچون آفیس ۲۰۰۷ و… طراحی شده که تمام ابزارهای موجود را در دسترس کاربر قرار میدهد. فرمت پیشفرض برای ذخیره فایلهای Rich text formatWordpad).rtf) است اما میتوانید خروجی این نرمافزار را با فرمتهای Xml، txt و… داشته باشید؛ علاوه بر این میتوانید با قرار دادن doc. و docx. پس از نام فایلها و هنگام ذخیرهسازی، فایلهایتان را با فرمت Word2003 و قبل از آن و نیز Word2007 و بعد از آن ذخیره کنید! گفتنی است که Wordpad ورژن ۱/۶ قادر به باز کردن و اصلاح این فایلها نیز هست گرچه برخی از قالببندیها و ابزارهایی که در Word میتوانید از آنها استفاده کنید، برای Wordpad قابل فهم نیست!
از منوی Start و پوشه، نرمافزار wordpad را باز کنید. از طریق منوی Wordpad که آیکون آن در سمت چپ سربرگ Home قرار دارد، میتوانید به گزینههای New، Open، Save، Save as و… دسترسی داشته باشید. در سمت راست این برگه نیز آخرین فایلهای متنی که با آنها سر و کار داشتهاید قابل مشاهده و انتخاب هستند. همان طور که برای Paint نیز عنوان شد، از گزینهin e-mail نیز میتوانید برای الصاق مستقیم فایلتان به یک E-mail بهره ببرید؛ به شرط آنکه تنظیمات نرمافزار Mail client نظیر Outlook را پیش از این انجام داده باشید.
هر آنچه برای ویرایش یک متن ساده نیاز دارید، در سربرگ Home قرار داده شده است. در قسمت Font از سربرگ Home امکان تغییر فونت و سایز آن را دارید. همچنین میتوانید از آیکونهای A که در کنار فیلد سایز قرار دارند، برای بزرگ و کوچک کردن متن به اندازه ۲ واحد استفاده کنید. علاوه بر این میتوانید از Highlighter مانند یک ماژیک فسفری برای مشخص کردن قسمتی از متن بهره ببرید.
برای تغییر در چینش متن و تنظیم پاراگرافها، از امکاناتی که در قسمت Paragraph دارید استفاده کنید. با کلیک روی آیکون Line spacing (ماوس را روی آیکونها نگاه دارید تا نامشان را ببینید!) میتوانید فاصله خطوط و همچنین فاصله پاراگرافها با یکدیگر را تغییر دهید. فاصله خطوط هر پاراگراف را با انتخاب یکی از اعداد ۱، ۱۵/۱، ۵/۱ و ۲ تعیین کنید و برای آن که بین هر پاراگراف نیز فاصله بیشتری ایجاد شود و به اصطلاح از هم تفکیک شوند، گزینه …Add 10pt space را در حالت انتخاب قرار دهید.
با انتخاب آیکون Paragraph، پنجرهای به همین نام باز خواهد شد که در آن میتوانید برای پاراگرافهایتان حاشیه تعیین کنید. اگر میخواهید خط اول هر پاراگراف نیز تورفتگی بیشتری داشته باشد، برای First Line مقداری تعیین کنید.
از طریق منوی کشویی Alignment نیز میتوانید نحوه چینش پاراگرافها را در صفحه تعیین کنید، اگر Justified را انتخاب کنید، پاراگرافها از چپ و راست با Ruler تنظیم خواهند شد.
در قسمت Insert گزینه قرار دارد که میتوانید با استفاده از آن، یک عکس را به متنتان اضافه کنید. گزینههای بعدی منوی کشویی Picture در صورتی فعال میشوند که یک عکس در متن وارد کرده باشید؛ در این صورت میتوانید با استفاده از گزینه picture عکس را عوض کنید یا با استفاده از گزینه Resize picture، اندازه عکس را تغییر دهید.
اگر روی آیکون Paint Drawing کلیک کنید، نرمافزار Paint باز میشود! در این حالت، تصویر عملیاتی که در Paint انجام میدهید، به Wordpad منتقل میشود.
خبر بد آنکه در Wordpad امکان ایجاد جدول ندارید! اما اگر نرمافزار Excel یا مشابه آن روی سیستمتان نصب باشد، میتوانید با کلیک روی Insert Object آن را فرا بخوانید؛ در این حالت جدولی که در Excel ایجاد میکنید، پس از اتمام کار به Wordpad منتقل میشود.
در سربرگ View نیز میتوانید تنظیمات Word wrap و نیز واحد اندازهگیری در Wordpad را انجام دهید که توضیحات آن پیش از این داده شده است.
روی منوی کشویی که در Titlebar (قسمت بالایی پنجره Wordpad) قرار دارد کلیک کنید ؛ با انتخاب هر یک از گزینهها، مثلا Print Preview، آیکون آنرا به Titlebar منتقل کنید تا دسترسی به آن آسانتر شود.
منبع:jamejamonline.ir
چند گام بالاتراسکن کامپیوترتوسط خودتان،بدون آنتی ویروس!بازبابی فایلهای معیوب سیستمیتغییر کاربرد کلید Power موجود بر روی کیسجستجو و پاک نمودن اتوماتیک فولدرهای خالیدسترسی سریع به فایل های پرکاربرد درآفیسده نکته در مورد امنیت کامپیوتر شما



