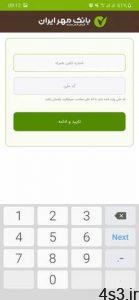اکشنکردن عکسهای پرسنلی

اکشنکردن عکسهای پرسنلی
مجموعه: گرافیک دستی و کامپیوتری
یکی از کارهایی که همه عکاسان انجام میدهند چاپ عکس پرسنلی ۴×۳ یا ۳×۲ در محیط فتوشاپ است که شاید بعد از مرحله رتوش، چیدن و تنظیم تصویر مورد نظر کنار هم و به تعداد دلخواه و بعد دوربری تصویر و ارسال آن برای چاپ یکی از کارهای هر روزه آنها باشد.
در این مطلب درباره رتوش تصاویر صحبتی نمیکنیم چون با توجه به نوع تصویر باید به صورت دستی نسبت به رتوش تصویر اقدام کنیم. البته برخی روشهای خودکار نیز برای رتوش وجود دارد که انشاءالله در شمارههای آینده درباره آن مطالبی ارائه میشود. قبل از شروع عملیات بهتر است تصویر مورد نظر را رتوش کرده و حتما در ابعاد سه در چهار با رزولوشن ۳۰۰، Crop زده باشید. برای انجام مرحله به مرحله این کارگاه آموزشی به ترتیب زیر عمل کنید:
۱ ـ تصویر مورد نظر را در محیط فتوشاپ باز کنید. دقت داشته باشید در این مرحله بهتر است تصویر دیگری در محیط فتوشاپ باز نشده باشد.
۲ـ از پانل اکشن مطابق مطالب شماره قبل روی دکمه Create New Action کلیک کنید تا پروسه تعریف اکشن جدید آغاز شود.
۳ـ در پنجره باز شده در قسمت Name نام مورد نظر اکشن خود را به صورت فارسی یا انگلیسی وارد کنید. در اینجا چون ما میخواهیم سری سه در چهار برای چاپ تنظیم کنیم، عبارت سه در چهار را تایپ میکنیم.
۴ـ در قسمت Set میتوانید مجموعه را که میخواهید این اکشن در آن مجموعه قرار بگیرید، انتخاب کنید. توجه داشته باشید که میتوانستیم قبل از ایجاد اکشن جدید، مجموعه جدیدی برای ذخیرهسازی اکشنهای خود با کلیک روی دکمه Create New Set با نام دلخواه ایجاد کرده و اکشنهای ایجاد شده را در آن مجموعه ذخیره کنیم.
۵ـ در صورتی که بخواهیم اکشن مورد نظر به صورت مستقیم از صفحهکلید قابل فراخوانی باشد، در قسمت Function دکمه مورد نظر خود را انتخاب میکنیم و چنانچه قبلا آن دکمه برای اکشن دیگری استفاده شده باشد، میتوانیم دکمه مورد نظر با Shift یا Ctrl را ترکیب کنیم.
۶ـ چنانچه بخواهیم اکشن مورد نظر با رنگ خاصی در پانل اکشن از بقیه اکشنها متمایز شود، میتوانیم در قسمت Color رنگ مورد نظر را انتخاب و با کلیک روی Record عمل ضبط اکشن را آغاز کنیم. (دقت کنید که بعد از کلیک روی این دکمه هر عملی که در محیط فتوشاپ انجام گیرد، ذخیره خواهد شد)
۷ـ در این مرحله ابتدا از قسمت فایل گزینه New را انتخاب میکنیم تا پروژه جدیدی باز شود.
۸ـ در تنظیمات پنجره ایجاد پروژه جدید، ابتدا عبارت سه در چهار را در قسمت Name وارد میکنیم سپس در قسمت Preset گزینه International Paper را انتخاب کرده و در قسمت Size اندازه کاغذ را A4 و رزولوشن را ۳۰۰ پیکسل بر اینچ انتخاب کرده و روی دکمه ok کلیک میکنیم تا پروژه جدید در ابعاد انتخاب شده ایجاد شود.
۹ـ حال روی تب مورد نظر به تصویر قبلی کلیک میکنیم تا انتخاب شود و تصویر رتوش خورده خود را ببینیم.
۱۰ـ در این مرحله از مسیرMenuLayer گزینه Duplicate را انتخاب میکنیم تا پنجره Duplicate Layer باز شود.
۱۱ـ در پنجره باز شده در مقابل گزینه Document کلیک کرده و نام پروژه جدیدی که قبلا ایجاد کرده بودیم سه در چهار را انتخاب و پنجره را تائید میکنیم تا یک کپی ازتصویر رتوش خورده ما روی پروژه جدید باز شده منتقل شود.
۱۲ـ حال روی تب پروژه جدید کلیک میکنیم تا فعال شود. اگر تا این مرحله را بدرستی انجام داده باشیم خواهیم دید که یک کپی از تصویر مورد نظر ما روی پروژه جدید اضافه شده است. (در صورتی که متوجه شوید تصویر پس از انتقال بزرگتر یا کوچکتر به نظر میرسد حتما رزولوشن پروژه جدید با رزولوشن تصویر رتوش خورده هماهنگ نبوده و با هم برابر نیست. پس باید عملیات ضبط را متوقف و پس از رفع مغایرت رزولوشنهای دو تصویر دوباره اقدام به ضبط کنید.)
بیشتر بخوانید: آموزش “کم کردن حجم عکس”
۱۳ـ حال ابزار جابهجایی را (با فشار دادن و نگهداشتن دکمه Ctrl) انتخاب کرده و تصویر منتقل شده را به منتهی الیه سمت چپ و بالای پروژه خالی منتقل میکنیم.
۱۴ـ پس از قراردادن تصویر در محل مورد نظر همزمان با فشار دکمه Ctrl دکمه Alt را نیز فشار میدهیم تا یک فلش سفید رنگ کنار فلش سیاه کرسر ماوس ظاهر شده سپس با درگ ماوس روی تصویر مورد نظر و حرکت آن به سمت راست یک کپی از تصویر را در کنار آن ایجاد میکنیم.
۱۵ـ پس از قراردادن تصویر کپی شده در موقعیت مناسب و با فاصله مناسب از تصویر اول دکمه ماوس را رها کرده و با تکرار مرحله قبل به تعداد دلخواه از تصویر مورد نظر خود کپی ایجاد میکنیم و کنار هم میچینیم. معمولا در اندازه کاغذ A4 در هر ردیف حداکثر هفت تصویر را میتوانیم قرار دهیم. البته میتوانید پس از چیدن ردیف اول نسبت به چیدن دومین و سومین ردیف نیز به همین روال اقدام کنید.
۱۶ـ در انتها قبل از ادغام لایهها یکبار دیگر نسبت به بازبینی فواصل و چیدمان تصاویر نسبت به هم و نسبت به اندازه کاغذ اقدام میکنیم.
۱۷ـ در این مرحله از مسیرMenuLayer گزینه Flatten Image را انتخاب میکنیم تا لایهها ادغام و به یک لایه تبدیل شوند.
۱۸ـ بهتر است پیش از ارسال پروژه جهت چاپ قسمتهای اضافی پروژه را که تصویری در آن قرار ندادهایم با ابزار Crop حذف کنیم تا حجم فایل ارسال شده برای چاپ کمتر شده و مدت زمان چاپ کاهش یابد.
۱۹ـ به این منظور با فشار دکمه C از صفحه کلید ابزار Crop را فراخوانی میکنیم و از منتهیالیه سمت راست و بالای پروژه تا منتهیالیه سمت چپ و پایین آن (تا جایی که تصویر در آن چیده شده) کادری کشیده و با زدن دکمه اینتر از صفحهکلید، بخشهای اضافی پروژه را حذف میکنیم.
۲۰ـ در این مرحله از قسمت File گزینه Print را انتخاب میکنیم تا پنجره چاپ ظاهر شود. پس از انتخاب نام چاپگر مورد نظر در قسمت Positionتیک Center را برداشته و در قسمت Top و Left مقدار «صفر» را وارد کرده و گزینه Print را از قسمت پایین انتخاب میکنیم.
۲۱ـ با انتخاب دکمه Stop Recording پروسه ضبط را متوقف میکنیم.
دقت کنید نظر به نبود امکان چاپ در لبههای کاغذ توسط بیشتر چاپگرها بهتر است به جای هفت تصویر شش تصویر کنار هم چیده و اندازه پروژه را اندکی کوچکتر از اندازه عرض کاغذ Crop بزنیم تا خطای حذف لبههای تصویر هنگام چاپ ظاهر نشود.
در صورتی که میخواهید قبل از ارسال به چاپ پیش نمایش فایل خود را دیده و تائید کنید، پس از ضبط اکشن در پانلاکشن در مربع کنار مرحله چاپ کلیک کنید تا شکل کادر در آن ظاهر شود و با رسیدن به این مرحله کادر چاپ گشوده و با تائید شما تصویر چاپ میشود.منبع:jamejamonline.ir
چند گام بالاتربازگشت به عقب در فتوشاپ کاهش حجم تصاویر در فتوشاپ۴ ابزار پایه با کاربرد وسیع در فتوشاپآموزش اولیه فتوشاپ ساخت یک جعبه سه بعدیمعرفی اوراق اداری(سربرگ، کارت ویزیت و پاکت نامه)