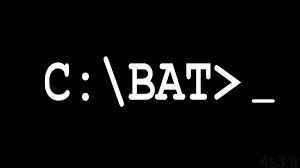۱۹ترفند مفید درWindows Media Player
مجموعه: ترفندهای کامپیوتری
حتماً تا به حال نام Windows Media Player را شنیده اید و با آن کار کرده اید. یکی از بهترین و معروفترین نرم افزارهای مایکروسافت برای پخش فرمتهای صوتی و ویدئویی در محیط ویندوز. اما ممکن است اطلاعات کافی پیرامون نسخه جدید مدیا پلیر یعنی WMP 10 نداشته باشید. در اینجا قصد داریم تا شما را با ۲۰ ترفند مفید این نرم افزار آشنا کنیم.
Windows Media Player یکی از برنامه های پخش کننده صوت و تصویر است که به صورت آماده همراه با سیستم عامل ویندوز در کامپیوتر نصب می شود. گرچه این برنامه در تمام ویندوزها وجود دارد ولی شاید کمتر کاربری به صورت کامل با آن آشنا باشد. کاربران معمولا برای شنیدن یا مشاهده سرسری فایل های صوتی و تصویری از این برنامه استفاده می کنند و اگر بخواهند به طور جدی یا حرفه ای با یک
فایل چندرسانه ای کارکنند، به سراغ نرم افزارهای دیگری چون Winamp،JetAudio،RealPlayer و… می روند. البته شاید هم حق با این کاربران باشد. چرا که WMP تا قبل از نسخه ۱۰، برنامه زیاد خوش دست و پرامکاناتی نبود. ولی با عرضه نسخه ۱۰ این برنامه، قضیه فرق کرده است. حالا برنامه خیلی برنامه خیلی زیباتر شده و امکانات زیادی دارد. ولی برای کسانی که به نسخه ۹ عادت کرده اند، با این نسخه جدید شاید کمی سردرگم شوند. جای منوها و ابزارها عوض شده و عموما به منوی View رفته اند. حتی Color Chooser هنوز هم وجود دارد و حالا می توانید طیف رنگ و میزان پر بودن صفحه را خودتان انتخاب کنید. به جای انباشته کردن آن هم آیکون کوچک در صفحه Library، حالا یک دکمه More Info گذاشته شده که اطلاعات آلبوم و هنرمند را روشن یا خاموش می کند. دیگر مجبور نیستید یک Codec اضافی MP3 روی سیستم نصب کنید یابا یک برنامه دیگر آهنگ های خود را Pi کنید. مایکروسافت هنوز هم برفرمت WMA خود اصرار می ورزد. ولی یک MP3 Codec هم به نام Fraunhofer در برنامه گذاشته که می تواند با هرBit Rate به ریپ کردن آهنگ ها بپردازد.
۱- منوهااگر بخواهید درویندوز WMP، تغییری ایجاد کنید، اول باید منوی مربوطه را بیابید. با استفاده از دکمه کرکره ای کنار دکمه های کوچک ـ بزرگ کردن پنجره کلیک راست کنید. اگر دوست داشته باشید، می توانید منوهای استاندارد پنجره را فعال کنید و امکانات بیشتری را ببینید. برای این منظور، از منویView، گزینه Menu Bar Options را انتخاب کنید. در این حالت، اگر گزینه Show Menu Bar را انتخاب کنید، منوها فعال می شوند و اگر گزینه Autohide Menu Bar را انتخاب کنید، با بردن ماوس به قسمت منوها، آن قسمت ظاهر و سپس پنهان می شود.
۲- تغییر به MP3برای کنار گذاشتن فایل های WMP، از منوی Tools گزینه Option را انتخاب کرده و سپس به صفحه Rip Music بروید. در این حالت، از قسمت Format گزینه MP3 را انتخاب کنید. کیفیت صوت به طور پیش فرض روی ۱۲۸kbps تنظیم شده است. ولی اگر بخواهید، با حرکت کردن دکمه لغزان مربوطه، کیفیت را بهتر کنید در همین صفحه، با کلیک روی دکمه File Name مشخص کنید که کدام اطلاعات در اسم فایل ها برایتان درج شود.
۳- تغییر نام فایل هاتنظیماتی که در منوی Tools، گزینه Option در صفحه Library وجود دارد، تعیین می کنند که برنامه چه تغییراتی را می تواند روی فایل های ریپ شده ایجاد کند. مثلا اگر گزینهRetrieve Additional Information را تیک بزنید، اطلاعات ناقص را از طریق اینترنت کامل می شود.
۴- تغییر ترتیب فایل هااگر بخواهید آهنگ های خود را در فولدرهای مجزا براساس آلبوم یا نام هنرمند دسته بندی کنید، باید گزینه Rearrange Music را علامت بزنید. درهمین جا می توانید با انتخاب گزینه Rename Music Files، از برنامه بخواهید با درج اطلاعات جدید آهنگ ها، اسامی فایل ها را اصلاح کند. این کارمخصوصا زمانی خوب است که فایل های خود را با ابزارهای مختلف و روش های متفاوت نام گذاری، ریپ کرده باشید و حالا بخواهید آن ها را یک دست کنید.
۵- مقایسه محتواقسمت Info Center که اطلاعات بیشتری درباره آلبوم یا تراک می دهد، حالا جزئی از سرویس های اینترنتی WMP10 شده است. بنابراین اگر از یک سرویس، اطلاعات کافی به دست نمی آورید، می توانید سرویس دیگری را امتحان کنید. مثلا سایت Napster بیوگرافی کاملی درباره هنرمندان دارد.
۶- رادیو کجاست؟رادیوی اینترنتی حالا به قسمت Media Guide رفته است. از صفحه Guide گزینه Radio را انتخاب کنید تا فهرستی از ایستگاه های رادیویی و لینکی را ببینید که صفحه Radio Tuner را باز می کند. این صفحه تمام ایستگاه های موجود در اینترنت را نشان می دهد. اگر لینک Radio Tuner را در ستون سمت راست پیدا نکردید، پایین بروید و روی لینک InternationWindowaMedia.com کلیک کنید و حالا دوباره صفحه Guide را باز کنید. اگردوست ندارید تنظیمات بین المللی خود را تغییر دهید، می توانید ازنشانیWindowsmedia.com /MyRadio.asp مستقیما به صفحه Radio Tuner بروید. بعد از انتخاب ایستگاه مورد نظر، روی دکمه Play کلیک کنید.
۷- آهنگ های جوانیبا استفاده از فهرست Year Released می توانید به آهنگ های زمان جوانی خود مراجعه کنید، یا فقط آهنگ های امسال را لیست کنید. گزینه By Year هم هنگام ساخت Auto Playlist خیلی به درد می خورد. اصلأ مجبور نیستید تاریخ تمام تراک هایی که ریپ کرده اید یا خریده اید را تایپ کنید. ویندوز WMP خودش این کار را انجام می دهد.
۸- Playlist آسانتراک ها را به قسمت Now Playing بیندازید یا یک پلی لیست خودکار به صورت تصادفی درست کنید. بعداز این که آهنگ هایی را مرتب کردید که می خواهید نگه دارید، با کلیک روی دکمه Now Playing List گزینه Save Playlist As را انتخاب کنید. با استفاده از منوی فرعی New List در همان منو، می توانید بدون اینکه مجبور باشید به قسمت سمت راست پنجره بروید، به ساخت پلی لیست بپردازید.
۹- افزودن سریعدکمه کوچکی که در کنار کرکره Now Playing List قراردارد، انتخاب های فعلی را به فهرست Now Playing اضافه می کند. اگر کشیدن و انداختن برایتان سخت است، می توانید از این راه اقدام کنید.
۱۰- پلی لیست های مجزااگر فکر می کنید ساختن پلی لیست از طریق دیالوگ باکس راحت تر از کشیدن و انداختن است، با کلیک روی Now Playing List و سپس Edit using Playlist Editor دیالوگ Edit Playlist بلافاصله باز می شود.
۱۱- تنظیم عکسبا WMP10 عکس ها را هم می توانید مرتب کند. اما تا وقتی دستگاه قابل حملی را به کامپیوتر خود وصل نکنید که عکس ها را به سیستم منتقل می کند، گزینه All Picture در صفحه Library ظاهر نمی شود. علت این است که خود برنامه هیچ امکانی برای کارکردن روی عکس ها ندارد. یعنی نه می توانید نمایش اسلایدی درست کنید، نه نمایش بند انگشتی. داشتن کتابخانه عکس فقط به این درد می خورد که انتقال عکس ها به دستگاه قابل حمل آسان تر می شود. گزینه های All Video و All TV از این جهت در هر سیستمی هستند که تماشای ویدئو و برنامه های ضبط شده تلویزیونی در کامپیوتر امکان پذیر شود.
۱۲- ستون های دلخواهبا کلیک راست روی فهرست تراک های یک آلبوم یا هنرمند در صفحه Library منویی از ستون ها را ظاهر می کند که قابل حذف و اضافه هستند. همچنین می توانید از کرکره Library Option گزینه Choose Columns را انتخاب کنید که امکاناتی را برای تعیین زمان پخش شدن پلی لیست می دهد. بنابراین اگر بخواهید، می توانید فهرست خود را براساس آهنگ هایی مرتب کنید که در تعطیلات آخر هفته گوش می کنید.
۱۳- دیواره آتشاگر می بینید برنامه هنگام پخش موسیقی آنلاین هرچندوقت یکبار چند ثانیه مکث می کند، بد نیست ببینید برنامه دیواره آتش شما بسته های UDP را متوقف می کند یا نه. WMP برای Streaming محتوا، از این بسته ها استفاده می کند. اگر چنین باشد، برنامه مجبور است از پروتکل HTTP استفاده کند. اگر می خواهید بفهمد برنامه ازچه پروتکلی استفاده می کند و آیا این پروتکل مشکلی ایجاد می کند یا نه، درهمان حالی که آنلاین هستید، از منوی View گزینه Statistics را انتخاب کنید و صفحه Advanced را ببینید.
۱۴- از هدفون استفاده کنیدفیش هدفون روی درایو سی دی فقط برای پخش آنالوگ قابل استفاده است و آهنگ های دیجیتالی که ویندوز WMP پخش می کند، از طریق این فیش شنیده نمی شوند. اما اگر بخواهید همین آنگ های دیجیتال را از طریق هدفون بشنوید،کافی است به Media Player بگویید آهنگ ها را به صورت آنالوگ پخش کند. برای این منظور، از منوی Tools، گزینه Option را انتخاب کنید و به صفحه Devices بروید. درایو سی دی خود را انتخاب کرده و از صفحه Audio گزینه Playback to Audio را علامت بزنید.
۱۵- روشن کنیدامروزه بیشتر کیبوردها دکمه پخش، مکث، صدا و…دارند. اگر شما چندین صفحه کلیدی ندارید، بازهم می توانید از طریق صفحه کلید، Media Player را کنترل کنید. F10 صدا را زیاد، F9 صدا کم، و F8 صدا را قطع می کند.CTRL +P شروع به پخش یا مکث می کند، و CTRL+S پخش را قطع می کند. با CTRL+F به تراک بعدی بروید و با CTRL+B به تراک به تراک قبلی. کلیدهای میان برمتعدد دیگری هم وجود دارد که می توانید آن ها را از منوی Help پیدا کنید.
۱۶- فشرده کردن فایل هااگر به خاطرکیفیت بهتر، فایل های ریپ شده را با فرمت WMA آزاد ذخیره می کنید،می توانید هنگام انتقال آنها به پخش کننده قابل حمل، کاری کنید که فایل ها کوچک تر شوند. برای این منظور، از منوی Tools گزینه Option را انتخاب کرده و به صفحه Devices بروید. در این حالت، دکمهAdvanced را کلیک کنید و گزینه Allow Audio Files to Convert را علامت بزنید. با این کار، Media Player هنگام انتقال فایل ها به دستگاه قابل حمل، فایل ها را فشرده می کند.
۱۷- فضای دیسکحاصل فشرده کردن فایل ها به صورت نامحسوس این است که وقتی دستگاه قابل حمل خود را به سیستم وصل می کنید، لازم نیست خیلی صبر کنید تا فایل ها تبدیل شوند. اگر قصد دارید تعداد زیادی فایل را تبدیل کنید، ببینید Media Player فضای کار برای این کار داشته باشد. برای این منظور، از منوی Tools گزینه Option را انتخاب کنید. به صفحه Devices بروید، دکمه Advanced را کلیک کنید، و سعی کنید Amount of disk space را اضافه کنید.
۱۸- آهنگ ها انتخاب کنیدحتی اگر Player هشتاد گیگابایتی داشته باشید، باز هم بعید است بتوانید تمام آهنگ ها، فیلم ها و عکس های خود را داخل آن جای دهید. اگرگزینه سنکرون خودکار را فعال کرده باشید، WMP موسیقی را نسبت به عکس و عکس را نسبت به فیلم اولویت می دهد. بدون وصل کردن دستگاه به سیستم هم می توانید آهنگ هایی را تعیین کنید که دوست دارید به دستگاهتان منتقل شوند. کافی است هر آهنگی را که دوست دارید، به صفحه Sync بیندازید تا هروقت دستگاه را وصل کردید، به طور خودکار از این صفحه به دستگاه منتقل شوند.
۱۹- حذف برنامهاگر فکر می کنید نسخه ۹ را بیشتر از ۱۰ دوست دارید، می توانید WMP10 را از سیستم حذف کنید. البته لازم نیست نسخه قبلی را مجددأ نصب کنید. اگر سرویس پک ۲ ویندوز XP را نصب کرده باشید، باید ابتدا گزینه Show Updates در بالای لیست را علامت بزنید. تنها عیب این کار این است که نما توانید آهنگ های حفاظت شده را با نسخه های قبلی پخش کنید؛ چون WMP10 از DRM متفاوتی استفاده می کند.
چند گام بالاتر۱۴دلیل استفاده ازJetAudio به جایMedia Player6 پیشنهاد برای کارکردن با اینترنت کم سرعت!ایجاد لیست پخش هوشمند در Windows Media Playerخنثی کردن ممنوعیت راست کلیک در سایتهاروش تایپ ۱۰ انگشتی با صفحه کلیدچندترفند ازجنسWindows Media Player