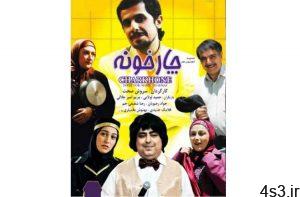بهبـود ســرعت رایانــههای قدیمـی
مجموعه: ترفندهای کامپیوتری
از روزی که رایانه خود را خریدهاید، چند سال میگذرد؟ کمکم دارید نشانههایی را از کاهش سرعت این سیستم در مواقعی که فشار کار بر آن زیاد است مشاهده میکنید. چاره کار چیست؟
باید دست به ارتقای این سیستم بزنید یا به فکر خرید رایانه جدیدی باشید. معلوم است با بودجههای محدود دانشجویی، حتما شما ارزانترین گزینه را انتخاب میکنید. البته هر کسی ترجیح میدهد تا جایی که ممکن است، راه چارهای برای استفاده از رایانه قدیمیاش پیدا کند تا برنامهها و دادههای خود را روی آن حفظ کرده و مجبور به پشتیبانگیری یا بکآپ گرفتن از دیسک سخت رایانه قبلی و انتقال داده و نصب مجدد برنامههای نرمافزاری مورد نیاز خود روی یک رایانه جدید نشود. یک رایانه معمولی حدود چهار سال عمر مفید دارد. با وجود این، اگر در این مدت آن را در شرایط مناسبی نگهداری کنید، ممکن است بیشتر از اینها نیز عمر کند. البته این موضوع قطعی نیست و به خیلی از عوامل بستگی دارد.
گاهی ارتقای قطعات سختافزاری سیستم میتواند کارساز باشد و وضع را بهبود بخشد، اما انجام این کار به صرف وقت و هزینه نیاز دارد. با وجود پیشرفت سریع سختافزارها و افت قیمت سریع قطعات، گاهی خرید یک رایانه جدید مقرون به صرفهتر است.
پیش از این که به فکر خرید رایانه جدید بیفتید، هنوز کارهایی هست که شاید با انجام آنها بتوانید روح تازهای به کالبد سیستم قدیمی خود بدمید و سرعت آن را به حالت اولیهاش برگردانید. برای این کار در نظر داشتن چند نکته ضروری است. یکی از مهمترین نکات این است که شما چقدر باید هزینه کنید که رایانهتان به حالت اولیهاش برگردد. اگر سیستم شما یکی از آن سیستمهای ارزانقیمت برای انجام کارهای ساده باشد، مطمئن باشید ارزش ارتقا و صرف هزینه را ندارد، زیرا شما با فناوری قدیمی سطح پایین سر و کار داشته و مجبورید برای بازگرداندن سرعت اولیه سیستم، تعداد زیادی از قطعات را عوض کنید.
به همین دلیل ممکن است ارتقای این سیستم قدیمی، به اندازه یک رایانه نو، هزینه روی دستتان بگذارد. البته راههای نرمافزاری نیز برای این کار هست، اما آن راهها بیشتر برای رایانههای خیلی قدیمی کاربرد دارد. اگر رایانه شما زمان خرید جزو سیستمهای سطح بالا باشد که فکر کنید ارزش ارتقا دادن را دارد، میتوانید آن را با اضافه کردن مقداری حافظه رم ارتقا دهید.
ارتقای حافظهافزایش مقدار رم که یکی از ساده ترین راههای ارتقای سیستمهای قدیمی است، میتواند در بهبود سرعت آن مؤثر باشد. پیش از شروع به کار باید توجه داشته باشید همه رمها یکسان نیستند. رم مورد استفاده در دسکتاپ با رم لپتاپها فرق دارد. ابتدا باید تعیین کنید حافظه دستگاه شما از چه نوع و دارای چه سرعتی است. در حال حاضر حافظه رایانهها شامل انواع DDR1، DDR2 و DDR3 است که بیشتر مادربوردها فقط یک نوع از آنها را پشتیبانی میکند.
در مرحله بعد باید مقدار باس و سرعت آنها را تعیین کنید. پس از فهمیدن پارامترهای مورد نیاز حافظه سیستم خود، باید به این موضوع پی ببرید که مادربورد سیستم شما تا چه مقدار حافظه را مورد پشتیبانی قرار میدهد. بعد از انجام این کارها میتوانید با توجه به نیاز سیستم و بودجه خود به خرید مقدار حافظهای که لازم دارید، از بین ماژولهای رم موجود در بازار، یکی را انتخاب کنید.
نصب رمبرای نصب رم روی مادربورد دسکتاپ، ابتدا رایانه را خاموش کرده و از برق بکشید. سپس تمام کابلها و لوازم جانبی متصل به آن را قطع کنید. بعد از آن در کناری کیس رایانه را باز کرده و یکی از قسمتهای فلزی داخل کیس را لمس کنید تا الکتریسیته ساکن بدن شما تخلیه شود. الکتریسیته ساکن میتواند قطعات داخلی رایانه شما را معیوب سازد. مادربورد سیستم را که برد الکترونیکی بزرگی است و همه قطعات رایانه به آن متصل میشود، پیدا کنید و محل شکافهای اتصال یا اسلات ماژولهای رم را بیابید.
همه مادربوردها دستکم تعداد دو یا چهار عدد از این شکافهای اتصال حافظه که حدود ده سانتیمتر طول داشته و ممکن است در رنگهای مختلف باشد، روی خود دارند. برای متصل کردن ماژول رم جدید، ضامنهای کوچک پلاستیکی دو طرف این پایههای اتصال حافظه را به پایین بکشید. لبه قسمت فلزی طلایی رنگ ماژول حافظه را که از آنجا رم به شکاف مادربورد متصل میشود، با پایه اتصال مماس کنید و روی شکاف پایه قرار داده، نوک انگشتان اشاره و شست دست خود را روی دو طرف ماژول حافظه بگذارید و به پایین فشار دهید. رم با صدای کلیک مانندی جا میافتد.
حالا برای اطمینان از جا افتادن ماژول رم در شکاف اتصال، ضامنهای پلاستیکی دو طرف پایه شکاف رم را بالا بکشید تا در فرو رفتگی نیم دایره دو طرف برد رم جا بیفتد. هنگام ارتقای سیستم، ممکن است چند ماژول رم با مشخصات مشابه اما با ظرفیتهای متفاوت داشته باشید. برای مثال ممکن است یک ماژول رم ۵۱۲ مگابایتی در یکی از شکافهای حافظه از پیش متصل داشته باشید و بخواهید دو عدد ماژول رم دیگر یک گیگابایتی را در دو شکاف اتصال حافظه دیگر نصب کنید. برای این کار باید از نظر انتخاب شکافهای اتصال، ترتیبی را رعایت کنید که ما در اینجا راه آن را برای شما توضیح میدهیم.
اگر رایانه شما قدیمی و با حافظههای DDR است، شما باید ماژولهای رم را به ترتیب بزرگی اندازه حافظه نصب کنید. در این نوع رایانهها ماژول رم با بیشترین ظرفیت را در شکاف اتصال شماره ۰ (در رایانه پایههای شکاف اتصال رم از شماره ۰ شروع میشوند)، در مرحله بعد دومین ماژول رم از نظر ظرفیت در شکاف شماره ۱ و ماژول ۵۱۲ مگابایتی را در شکاف شماره ۲ نصب کنید. برای انواع رم جدیدتر DDR، DDR2 و DDR3 ترتیب تقدم شکافهای اتصال حافظه با روش کدگذاری رنگهایشان شناخته میشود. در مثال بالا دو ماژول یک گیگابایتی در شکافهایی با رنگ مشابه نصب میشوند (برای مثال A1 و B1) و ماژول ۵۱۲ مگابایتی در شکافی با رنگی متفاوت (مثلا A2) نصب میشود.
نکته: این ایده خوبی نیست که رمهایی با ظرفیتهای متفاوت در شکافهای اتصال با رنگهای مشابه نصب کنید، زیرا این کار میتواند ثبات کار رایانه شما را بر هم بزند. حالا مرحله اتصال رم به پایان رسیده است و شما باید برای اطمینان صحت کارکرد، آن را چک کنید.
آزمایش حافظه رم جدیدرایانه شما باید بهصورت خودکار رم جدید را شناخته و از آن استفاده کند. برای حصول اطمینان از این امر رایانه خود را روشن کنید. در ویندوز ۷ به Statr»»Control Panel»»System و پس از آن به Security بروید. روی View amount of Ram and processor speed کلیک کنید. مقدار حافظهای که سیستم نشان میدهد، باید بیشتر از گذشته باشد. موضوع دیگر ۳۲ بیتی یا ۶۴ بیتی بودن سیستم عامل (OS) است. ویندوزهای ۳۲ بیتی فقط میتوانند تا سه گیگابایت حافظه رم را شناسایی و پشتیبانی کنند، اما ویندوزهای ۶۴ بیتی مقادیر بیشتری رم را شناسایی و پشتیبانی میکنند.منبع:jamejamonline.ir
چند گام بالاتر۶ راهکاربرای تهویه مطبوع کیس کامپیوترافزایش کارایی ویندوزبااستفاده ازسرویسها جستجو و پاک نمودن اتوماتیک فولدرهای خالیخش گیری سی دی با خمیر دندان!!دسترسی سریع به فایل های پرکاربرد درآفیسغیرفعال کردن قابلیت Scan and Fixدرویندوز۷