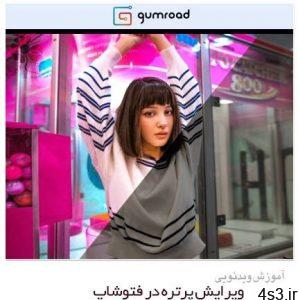چگونه نوار مسیریابی پنجرههای ویندوز را شخصیسازی کنیم؟
مجموعه: ترفندهای کامپیوتری
استفاده درست و بهینه از زمان آن هم در دنیای فناوری اطلاعات، اهمیت بسزایی دارد و اگر همه چیز در دسترس باشد، بهتر میتوانید از زمان خود استفاده کنید. این اصل به یکی از نیازهای حیاتی کاربران تبدیل شده است و از همین رو هر روز شرکتهای تولیدکننده نرمافزاری، روش جدیدی برای تسهیل کار کاربران خود ارائه میکنند تا با سرعت و راحتی بیشتری به هدف خود برسند.
برای مثال مایکروسافت قابلیت شخصیسازی نوار مسیریابی (Navigation Bar) ویندوز اکسپلورر را که در سمت چپ پنجره قرار دارد، ایجاد کرده تا کاربران سیستمعامل ویندوز بتوانند پوشهها را با سلیقه خود انتخاب کنند، اما چگونه؟
نوار مسیریابی پنجرهها مسیری برای رسیدن درایوها و پوشهها و دسترسی به رایانه کاربر فراهم میکند و به این منظور به دو بخش Favorites (محبوبها) و Libraries تقسیم خواهد شد. شما میتوانید با شخصیسازی کردن این دو بخش، فولدرهای مورد استفاده خود را در آنها جایگزین کنید. برای این کار ابتدا باید مسیری را که میخواهید به نوار مسیریابی اضافه کنید، در رایانه خود انتخاب کرده سپس با استفاده از دستورالعملهایی که در ادامه توضیح میدهیم، به این بخش بیفزایید.
مایکروسافت از زمان ارائه ویندوز ۹۵، مدیریت فایل خود را ویندوز اکسپلورر نامید، تا اینکه با ورود ویندوز۸ به بازار، نام این بخش به فایل اکسپلورر تغییر کرد که تغییر مناسبی هم بود. ما برای راحتی کار در این مقاله آن را به نام اکسپلورر میخوانیم.
بخش Favorites که مسیرهای پرکاربرد را در خود نگه میدارد، در سمت چپ بالای پنجره قرار دارد و قابل پیکربندی است. برای اینکه فهرست Favorites را به سلیقه خود نه مایکروسافت بچینید، میتوانید به این روش عمل کنید:
• برای خارج کردن مسیرها از Favorites در نوار ورودی کلیک راست کنید و دکمه Remove را انتخاب کنید. توجه داشته باشید این کار باعث پاک شدن پوشه از رایانه شما نمیشود، فقط آن را از Favorites خارج میکند.
• برای افزودن مسیر جدید به بخش Favorites هم باید پوشه موردنظر خود را از رایانه به بخش Favorites بکشید و رها کنید.
• راه دیگر این است که در هر فولدر دلخواهی که هستید روی آیکون Favorites کلیک راست کرده و گزینه add currently location را انتخاب کنید.
اما کار در بخش Libraries کمی پیچیده است. Libraries راهی به گروه فایلهای داده شما در طبقهبندیهایی مانند اسناد و تصاویر فراهم میکند. کاربران ویندوز۷ میتوانند Libraries را درست زیر Favorites پیدا کنند، ولی اگر سیستمعامل دستگاه شما ویندوز ۸ است تا زمانی که تنظیمات را تغییر ندهید، این بخش را نخواهید دید. البته این مشکل در نسخههای بعدی ویندوز مثل ۸٫۱ برطرف شده است. در پنجره ویندوز، روی منوی View کلیک کنید و بعد روی منوی پایین کشیدنی Navigation در لبه چپ نوار کلیک کرده و libraries Show را انتخاب کنید.
بخش Libraries بین بخشهای Network و This PC ظاهر خواهد شد. برای افزودن پوشههای دیگر به لایبرری فعلی خود نیز باید روی پوشه کلیک راست کنید و بعد Include را در لایبرری انتخاب کرده، سپس لایبرری دلخواه خود را انتخاب کنید. این روش برای مسیرهایی که اکنون در لایبرری وجود دارند، جواب نمیدهد.
برای خارج کردن پوشهای از این بخش روی پوشه موردنظر در بخشLibrary قسمت ورودی کلیک راست کرده و Remove location را از لایبرری انتخاب کنید.
اما برای ایجاد یک آرشیو چه کنیم؟
باید روی Libraries در نوار ورودی کلیک کنید. در ویندوز ۷ روی New library در نوار ابزار نزدیک بالای پنجره سمت چپ کلیک کنید. در ویندوز ۸ هم روی بخش Home کلیک کرده سپس New item»Library را انتخاب کنید. ضمن اینکه برای ایجاد یک پوشه جدید میتوانید گزینه New folder را در بالای پنجره انتخاب کنید تا پوشه جدیدی به شما داده شود.
این را هم بدانید که در نسخههای مختلف ویندوز برای لایبرری نام جدیدی به شما داده خواهد شد. شما میتوانید پوشهها را همانطور که توضیح داده شد، اضافه کنید. ضمن اینکه برای حذف لایبرری هم میتوانید در بخش ورودی، کلیک راست کرده و دکمه Delete را انتخاب کنید.منبع:jamejamonline.ir
چند گام بالاتراسکن کامپیوترتوسط خودتان،بدون آنتی ویروس!افزایش کارایی ویندوزبااستفاده ازسرویسها جستجو و پاک نمودن اتوماتیک فولدرهای خالیخش گیری سی دی با خمیر دندان!!دسترسی سریع به فایل های پرکاربرد درآفیسقرار دادن یک تصویر در هنگام بالا آمدن ویندوز