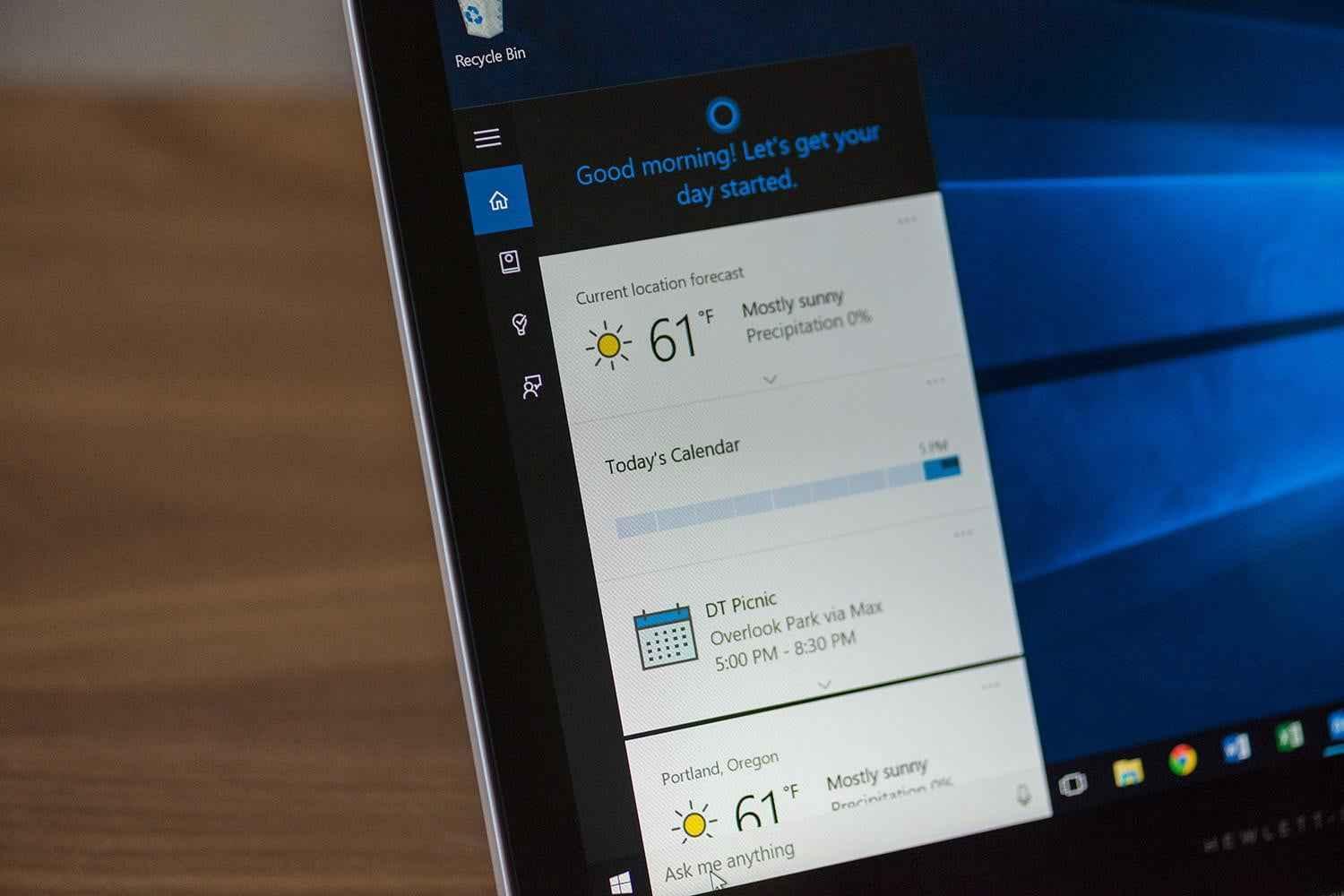
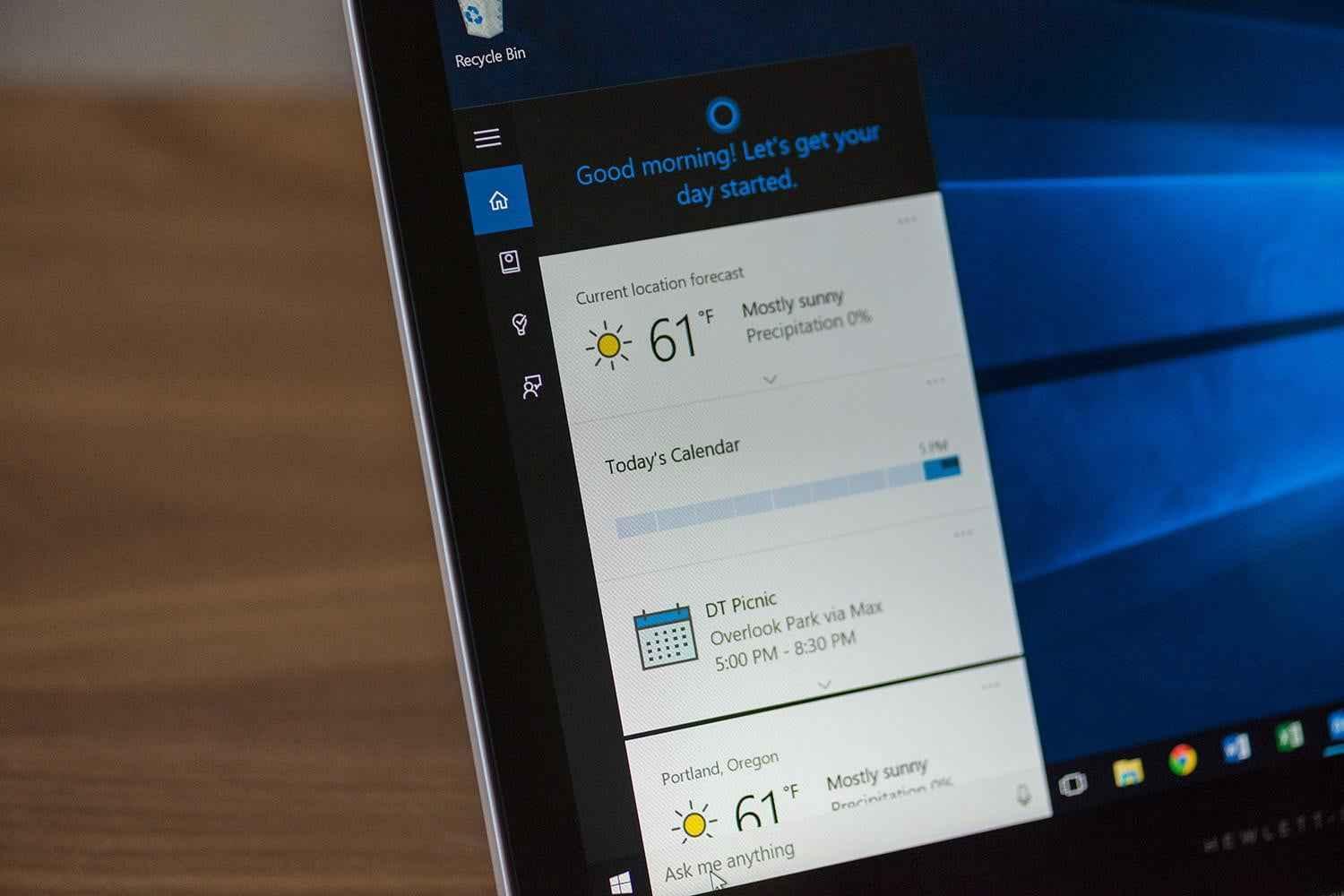
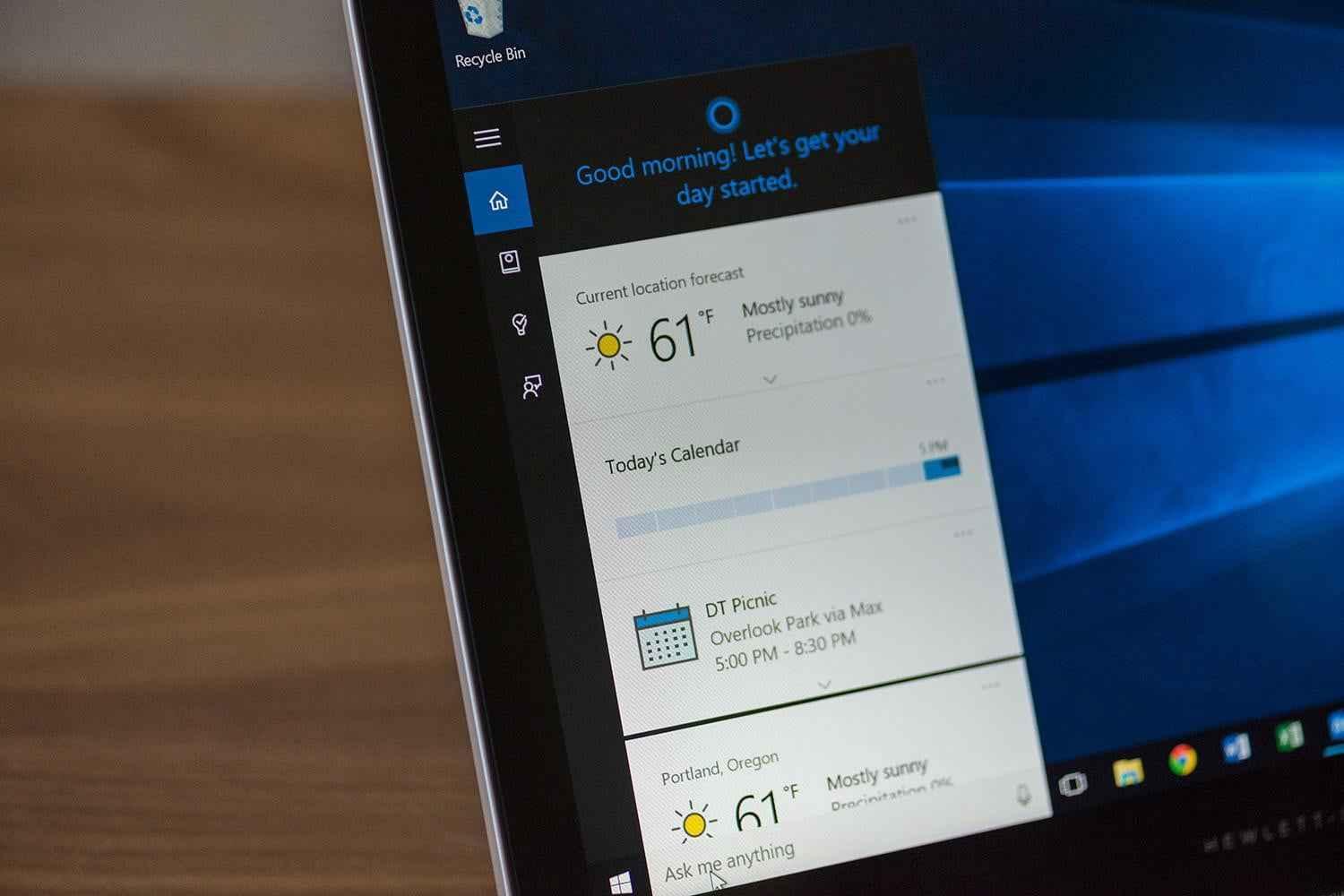
چگونه کورتانا را در ویندوز ۱۰ غیرفعال کنیم؟
مجموعه: ترفندهای کامپیوتری
دستیار صوتی کرتانا
در این مطلب به نحوه غیر فعال کردن کورتانا پس از آپدیت Anniversary در ویندوز ۱۰ نسخه های هوم و پرو می پردازیم.
مایکروسافت دستیار شخصی دیجیتالی خود، کورتانا را برای کاربران ارائه کرده و در ویندوز ۱۰ آن را با به روز رسانی کامل تر می کند. کورتانا به غیر از جستجو در کامپیوتر کارهای دیگری هم انجام می دهد مانند نمایش اعلان ها، ارسال ایمیل، تنظیم یادآورها و… و انجام همه این کارها با استفاده از صدای شما است. ممکن است بعضی افراد کورتانا را مزاحم و آزار دهنده بدانند و یا به دلیل مصرف بالای پردازنده مایل به استفاده از آن نباشند و ترجیح می دهند آن را غیرفعال کنند.
قبل از آپدیت Anniversary در ویندوز ۱۰ شما می توانستید با استفاده از کلید تعیین شده ای کورتانا را غیر فعال کنید، اما پس از آپدیت این ویژگی دیگر در دسترس نیست و ظاهرا مایکروسافت دوست ندارد شما کورتانا را غیر فعال کنید. اما روش های دیگری هم برای غیرفعال کردن کورتانا وجود دارد که در زیر آن ها را بیان می کنیم.
غیر فعال کردن کورتانا در ویندوز ۱۰ پرو (Windows 10 Pro)
بر روی باکس جستجوی کورتانا بزنید وعبارت Edit group policy را جستجو و آن را باز کنید.
فعالسازی برنامه کورتانا
در پنجره ی راهبری سمت چپ به این مسیر بروید:
Computer Configuration > Administrative Templates > Windows Components >
Search
غیر فعال کردن کورتانا ویندوز ۱۰
سپس Allow Cortana را پیدا و روی آن دابل کلیک کنید.
حالا Disabled را فعال و OK را بزنید. سپس کامپیوتر را ریستارت کنید تا تغییرات اعمال و کورتانا غیر فعال شود.
غیر فعال کردن کورتانا
غیر فعال کردن کورتانا در ویندوز ۱۰ هوم (Windows 10 Home)
این روش کمی پیچیده تر است و شامل ویرایش رجیستری ویندوز می شود. توجه داشته باشید که ویرایشگر رجیستری یک ابزار قدرتمند است و استفاده اشتباه از آن می تواند سیستم شما را ناپایدار یا حتی غیرقابل استفاده کند. این یک هک بسیار ساده است و تا زمانی که دستور العمل ها را دقیقا انجام دهید، نباید هیچ مشکلی داشته باشید.
بر روی باکس جستجوی کورتانا بزنید وعبارت Regedit را جستجو و آن را باز کنید.
در پنجره ی راهبری سمت چپ به این مسیر بروید:
HKEY_LOCAL_MACHINE > SOFTWARE > Policies > Microsoft > Windows
روی Windows راست کلیک کنید و مسیر New > Key را انتخاب کنید. حالا پوشه ای ایجاد می شود، نام پوشه را Windows Search بگذارید.
سپس روی Windows Search راست کلیک کنید، و این بار مسیر New > DWORD (32-bit) Value را انتخاب کنید و نام فایل ایجاد شده را AllowCortana بگذارید و اینتر را بزنید.
روی AllowCortana دابل کلیک کنید و مقدار Value Data را صفر قرار دهید.
کامپیوتر را ریستارت کنید تا تغییرات انجام شود و کورتانا غیرفعال شود. پس از ریستارت کامپیوتر تغییرات انجام خواهد شد و کورتانا به یک باکس ساده جستجو تبدیل می شود و عبارت Ask me anything به Search Windows تغییر می کند که فقط کار جستجو را انجام می دهد.
برای فعالسازی دوباره برنامه کورتانا تنها کافی است تا فایل ایجاد شده ی AllowCortana را حذف کنید یا اینکه Value Date را به عدد ۱ تغییر دهید.
منبع:click.ir
چند گام بالاترفعال کردن کورتانا در ویندوز ۱۰دریافت سریعتر بهروزرسانیهای ویندوز ۱۰سه مورد از ویژگیهای جدید و دوست داشتنی ویندوز ۱۰گروهبندی برنامههای مشابه در ویندوز ۱۰اشتراکگذاری سریع در ویندوز ۱۰امکانات جدید ویندوز ۱۰



