

دلایل و رفع مشکل وصل نشدن به اینترنت
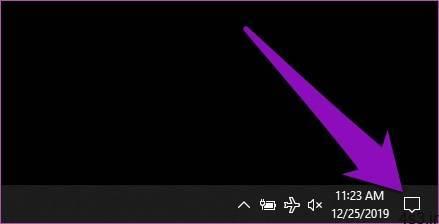
اگر شما از سیستم عامل ویندوز استفاده می کنید، حتما چندین بار برای شما وصل نشدن به اینترنت اتفاق افتاده است که در این گزارش به آموزش رفع این مشکل خواهیم پرداخت.
رفع مشکل وصل نشدن به اینترنت در کامپیوتر
اینترنت یکی از مهم ترین ابزارها و ارتباطات در دنیای امروزه می باشد که این روزها ما انسان ها با نسبت اکثریت از آن برای انجام کارهای روزمره و آگاهی از دنیای اطراف خود استفاده می کنیم که شاید زندگی برای هر یک از ما بدون اینترنت اتفاقی دشوار و سختی باشد چرا که به نوعی به آن عادت پیدا کرده ایم و این اتفاقی انکار کردنی نیست.
از این رو همواره برخی مشکلات وصل نشدن به اینترنت وجود دارند که در همه کشورها و ایالت ها خطاهایی رایج می باشند که بیشتر هم در ویندوز 10 دیده می شود. بعضی اوقات ممکن است مشکل از طرف شرکت ارائه دهنده اینترنت باشد و گاهی اوقات نیز ممکن است از طرف دیوایس های شما باشد که هر دو مورد قابل رفع هستند و می توان آنها را برطرف نمود.
به همین دلیل اگر با مشکلاتی همچون علامت مثلث زرد روی کانکشن اینترنت روبرو شدید، نیاز به هر گونه نگرانی در این بابت نیست و می توانید با استفاده از 5 آموزشی که در ادامه ما به شما آموزش خواهیم داد اقدام به برطرف کردن مثلث زرد اینترنت کنید. همراه ما باشید.
1- حالت هواپیما را خاموش کنید
گاهی اوقات ممکن است برای هر یک از ما پیش بیاید که بصورت ناخودآگاه اقدام به انجام کارهایی کنیم که وقتی به مشکل برخوردیم نتوانیم آنرا به یاد بیاوریم. روشن شدن حالت هواپیما هم با استفاده از صفحه کلید و همچنین از طریق آیکون های موجود در ویندوز امکان پذیر است و از این رو شاید در حین کار با کامپیوتر ممکن است بصورت ناگهانی کلیک کنید. برای خاموش کردن حالت هواپیما باید طبق مراحل زیر پیش بروید؛
قدم اول : بر روی آیکونی که در تصویر نشان داده شده است، کلیک کنید.
قدم دوم : بر روی آیکون Airplane mode کلیک کنید تا به حالت خاموش تبدیل شود.
قدم سوم : اگر حالت هواپیما روشن نبود، شما می توانید یکبار روشن کنید و چند ثانیه بعد خاموش کنید.
قدم چهارم : مجددا به مودم خود متصل شوید. ممکن است با این روش مشکل شما برطرف شود. در غیر اینصورت روش های دیگر که در ادامه آموزش خواهیم داد را تست کنید.
2- اجرای THE WINDOWS NETWORK DIAGNOSTICS
یک نکته بسیار جالب و خوب در مورد سیستم عامل ویندوز این است که برای رفع مشکلات خود می تواند در درون خود به دنبال مشکل بگردد و مواردی که باعث اختلال در آن شده اند را ردیابی و رفع کند. راه آسان دیگر برای رفع وصل نشدن اینترنت در ویندوز 10 این است که از این قابلیت استفاده کنید تا کامپیوتر شما به خودی خود، مشکل خودش را برطرف کند. برای عیب یابی مراحل زیر را انجام دهید؛
قدم اول : بر روی آیکون مودم راست کلیک کنید.
قدم دوم : گزینه Troubleshoot problems را انتخاب کنید. اینک شما به پنجره Windows Network Diagnostics منتقل خواهید شد که در این پنجره کامپیوتر به خودی خود می تواند مشکلاتش را با علت عدم وصل نشدن به اینترنت بررسی کند.
قدم سوم : اینک گزینه “I’m having a different problem” را انتخاب کنید.
قدم چهارم : گزینه “Use a specific network adapter” را انتخاب کنید.
قدم پنجم : در این مرحله می بایست گزینه Wi-Fi را انتخاب و سپس بر روی Next کلیک نمائید. همچنین لازم به ذکر است که شما اگر از اترنت استفاده می کنید، گزینه اول را باید انتخاب کنید. در نهایت اگر مشکلی وجود داشته باشد، در این پنجره جستجو و به شما اطلاع داده خواهد شد تا راحت تر بتوانید اقدام به رفع مشکل کنید.
قدم ششم : اگر ویندوز مشکلی را نتوانست بررسی و پیدا کند، گزینه “Close the troubleshooter” را انتخاب کنید تا پنجره بسته شود و روش بعدی را پیش بگیرید.
3- غیرفعال کردن WINDOWS DEFENDER FIREWALL
اگر چه گزینه Windows Defender Firewall از رایانه و شبکه های شما در برابر تهدیدات مخرب اینترنتی محافظت می کند، اما گاهی اوقات می تواند منجر به ایجاد برخی خطاها شود که شاید به اسانی نتوان آنها را برطرف کرد. از این رو غیرفعال کردن موقت Windows Defender Firewall می تواند به رفع این خطا کمک کند و در ادامه نحوه غیرفعال کردن آنرا به شما توضیح خواهیم داد؛
قدم اول : دو کلید Win+I را به یکدیگر بفشارید تا منو تنظیمات برای شما باز شود.
قدم دوم : بر روی گزینه “Update & Security” کلیک کنید.
قدم سوم : گزینه Windows security را انتخاب کنید.
قدم چهارم : بر روی نمایه “Firewall & network” کلیک نمائید.
قدم پنجم : “Public network” را انتخاب کنید.
قدم ششم : اینک فایروال ویندوز را بصورت موقت غیرفعال کنید.
قدم هفتم : شما باید مراحل بالا را نیز برای Private network انجام دهید و سپس فایروال را Private network نیز غیر فعال کنید.
اینک کامپیوتر شما آماده صول شدن به اینترنت می باشد و امیدواریم این روش بتواند مشکل شما را برطرف کند. در غیر اینصورت روش بعدی را امتحان کنید.
4- تنظیم مجدد پروتکل های شبکه
یکی از مهم ترین پروتکل هایی که می تواند به آن اشاره کرد، پروتکل کنترل انتقال که به اختصار TCP نامیده شده است که به منظور تقویت حفظ ارتباط بین چند کامپیوتر می باشد. از این رو یک IP درست یا نادرست پیکربندی شده می تواند باعث یک خطای Unidentified Network شود که در نهایت شما با علامت تعجب روی ایکون اینترنت روبرو خواهید شد. اما بهترین روش بازنشانی پیکربندی IP شبکه می باشد که می تواند به این مشکل کمک کند؛
قدم اول : با استفاده از صفحه کلید بر روی دو کلید Win+X بصورت همزمان بفشارید تا منویی در سمت چپ مانیتور شما باز شود.
قدم دوم : گزینه (Command Prompt (Admin را انتخاب کنید.
قدم سوم : دستور “netsh winsock reset” را در پنجره باز شده تایپ کنید و سپس بر روی Enter کلیک کنید.
قدم چهارم : در مرحله بعدی دستور “netsh int ip reset” را تایپ کرده و سپس بر روی Enter کلیک کنید.
قدم پنجم : در آخر دستور “Ipconfig /flushdns” را تایپ کرده و همانند موارد بالا بر روی Enterکلیک نمائید.
قدم ششم : کامپیوتر خود را ریستارت کنید و مجددا اقدام به اتصال به اینترنت کنید.
5- آنتی ویروس خود را غیر فعال کنید
اگر کامپیوتر شما مجهز به نرم افزار آنتی ویروس می باشد، آنرا برای مدت موقت غیرفعال “Disable” کنید و سپس اقدام به اتصال به اینترنت کنید. این فرایند به این دلیل است که اکثر کاربران سیستم عامل ویندوز این مشکل را تجربه کرده اند و اگر شما از کاربران ویندوز باشید حتما با این مشکل روبرو شده اید که حتی این مشکل علتی بر حذف آنتی ویروس توسط شما نیز شده باشد! از این رو توصیه ای که ما داریم این است که تنها چند ساعتی غیر فعال کنید و در صورت عدم جواب مثبت، آنرا کاملا حذف کنید.
منبع : نمناک



