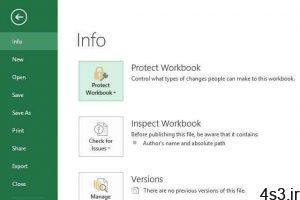نصـب هارددرایـو جدیـد روی رایانه
نصـب هارددرایـو جدیـد روی رایانه
مجموعه: ترفندهای کامپیوتری
نصب یک هارددرایو داخلی، یکی از سادهترین بهروزرسانیهاست و معمولا گزینه بهتری نسبت به استفاده از درایوهای خارجی است که سرعت کمتری دارند و ممکن است در جای نادرستی قرار بگیرند.
این کار به چیزی بیشتر از استقرار، نصب چند کابل و فرمت کردن درایو برای استفاده نیاز ندارد اما برای اینکه عملیات نصب تا حد ممکن راحت انجام شود، لازم است چند نکته را در نظر داشته باشید.
محفظههای درایوهارددیسک درایوهای ۳٫۵ اینچی داخلی معمولا در یک محفظه درایو جای میگیرند. نحوه قرارگرفتن و جهتیابی این محفظهها در کیسهای مختلف، متفاوت است. رایجترین مکان برای استقرار درایو، در قسمت پایین و جلو نزدیک به فنهای تهویه و دور از دیگر اجزاست. محفظههای درایو بیشتر به صورت عمودی نسبت به بدنه اصلی قرار میگیرند، در حالیکه درایوها درون محفظهها به صورت موازی با کف کیس قرار میگیرند.
در موارد عادی، اتصالدهندههای درایو، معمولا در عقب جای گرفتهاند. در برخی کیسها، معمولا این اتصالدهندهها در سمت راست قرار میگیرند که این نحوه استقرار، مسیریابی را آسانتر و کابلها را پشت جعبه مادربورد مخفی میکند. در برخی دیگر از کیسها نیز این امکان برای کاربران فراهم شده که محفظه درایو را جابهجا کنند یا برای بهینهسازی جریان هوا و مدیریت بهتر کابلها، محفظهها را در مکانهای متفاوتی قرار دهند.
استقرار هارددرایوممکن است از لحاظ فیزیکی، استقرار هارددرایو در رایانه شخصی، مشکلترین قسمت در فرآیند نصب باشد. برای محکم کردن درایو درون محفظه، به چهار پیچ در دو طرف و زیر درایو نیاز است. بسیاری از کیسها، از کیس بدون نیاز به ابزار یا tooll-esstray برای نگهداشتن درایوها استفاده میکنند که فقط به چند سوزن و گیره ساده نیاز دارد.
استفاده از پیچ، مطمئنترین راه برای استقرار است، اما استفاده از کیسهای بدون نیاز به ابزار برای سیستمهایی که زیاد نیاز به جابهجایی ندارند، مناسب است.
زمانیکه درایوها بدرستی مستقر و خنک نگه داشته شوند، مدت زمان بیشتری عمر میکنند. هنگام استقرار درایو در یک سیستم، سعی کنید تا حد ممکن بین آنها فضای خالی در نظر بگیرید تا جریان هوا از بالا و پایین آن براحتی عبور کند. قرار دادن درایوها مستقیما جلوی فن تهویه نیز میتواند مؤثر باشد.
اتصال هارددرایوها با استفاده از SATAبه محض استقرار درایو، اتصال آن به سیستم سریع و راحت انجام میشود. تمام هارددرایوهای جدید که امروزه به فروش میرسند، از واسط ساتا استفاده میکنند ( مگر اینکه شما با سرورها سروکار داشته باشید). ساتا، یک واسط گذرگاه رایانهای است که آداپتورهای گذرگاه میزبان را به ابزارهای ذخیرهسازی انبوه مانند هارد دیسکدرایوها و درایوهای نوری متصل میکند.
ساتا از کابلهای سادهای استفاده میکند که به صورت یکطرفه به درایو و مادربورد متصل میشود. یک سر کابل ساتا را به درایو و سر دیگر را به درگاه ساتای موجود روی مادربورد متصل کنید. تا اینجا نیمی از راه را رفتهاید.
ممکن است کابلهای ساتا که روی درایو جدید و مادربورد قرار گرفتهاند، دارای اتصالدهندههای متفاوتی باشند: بعضی ممکن است دارای سرهای مستقیم با زاویه راست (به شکل L ) و برخی دارای گیرههای نگهدارنده فلزی باشند. شکل اتصالدهنده هیچ تأثیری بر عملکرد درایو نخواهد داشت. برخی ممکن است ترجیح دهند از کابلهای ساتا که زاویه راست دارند ( L)، در سمت درایو استفاده کنند زیرا براحتی آن درایو را از درایوهای سیستم متمایز میکند.
استفاده از این نوع اتصالدهندههای L مانند در سمت مادربورد گاه به مسدود شدن درگاهها منجر میشود؛ زیرا اتصالدهنده ممکن است با درگاههای مجاور همپوشانی داشته باشد. سعی کنید از کابلهای ساتا با گیرههای نگهدارنده فلزی استفاده کنید، زیرا اتصالدهندهها را حفظ میکند. کابلهای جدیدتر ساتا ۳ ( شش گیگابیت) معمولا دارای گیره هستند ولی اتصالدهندههای قدیمیتر ساتا ۲ ( سه گیگابیت) این گیرهها را ندارند.
پس از اینکه کار اتصال کابل ساتا به پایان رسید، درایو را به واحد منبع تغذیه متصل کنید. کابل برق ساتا مانند کابل داده ساتا، به صورت یکطرفه به درایو متصل میشود.
آمادهکردن هارددرایو برای استفادهپس از استقرار و اتصال درایو، سیستم خود را روشن کنید و واردBIOS/UEFI شوید. معمولا میتوانید با فشار دادن دکمه DEL یا اف ۲ پس از روشن کردن سیستم، به BIOS/UEFI دسترسی داشته باشید. اغلب، سیستم یک پیغام به صورت ‘ Press DEL to enter Setup’ نمایش میدهد که با استفاده از راهنمای مادربورد، در انتخاب کلید صحیح به شما کمک میکند. در قسمت بایوس، به فهرست تنظیمات استاندارد سیستم بروید یا از مسیر Integrated Peripherals» SATA استفاده کنید تا تمام درایوهای نصب شده روی سیستم خود را مشاهده کنید.
اگر تمام کنترلگرهای درایو فعال است و درایو بدرستی متصل شده، باید در بایوس فهرست شده باشد. اگر نام درایو درون فهرست نبود، رایانه را خاموش کنید، تمام اتصالات را مجددا بررسی کنید، به قسمت بایوس بروید و دوباره چک کنید. اگر با وجود محکم بودن تمام اتصالات، باز هم درایو درون فهرست نبود، کابل داده ساتا را به یک درگاه دیگر روی مادربورد متصل کنید.
برای اینکه مطمئن شوید ویندوز، درایو را میشناسد، Device Manager را باز کنید. در ویندوز ۸، روی دکمه ویندوز در دسکتاپ راست کلیک و گزینه Device Manager را انتخاب کنید. در قسمت مربوط به Disk Drives، درایو مورد نظر را چک کنید.
زمانی که پس از نصب درایو، ویندوز را باز میکنید، یک صفحه ویزارد با عنوان New Hardware Found باز میشود که نشان میدهد درایو از طریق سیستم یافت شده است. آخرین کاری که باید انجام دهید پارتیشنبندی و فرمت کردن درایو است. پس از این کار، درایو آماده استفاده است. اگر درایو را به چند پارتیشن تقسیم کنید، خواهید دید در قسمت File Explorer درایوهای زیادی ایجاد میشوند که هریک نام و برچسب مخصوص خود را دارند.منبع:jamejamonline.ir
چند گام بالاتراسکن کامپیوترتوسط خودتان،بدون آنتی ویروس!افزایش کارایی ویندوزبااستفاده ازسرویسها جستجو و پاک نمودن اتوماتیک فولدرهای خالیخش گیری سی دی با خمیر دندان!!دسترسی سریع به فایل های پرکاربرد درآفیسدو فولدر با نام یکسان در یک مکان بسازید